개인화는 컴퓨팅의 모든 곳에 있습니다. 예를 들어 바탕 화면 배경화면 그리고 화려하다 마우스 커서. 컴퓨팅과 온라인 생활에 관한 거의 모든 것을 사용자 정의할 수 있습니다. Gmail 받은편지함도 멋지게 꾸며보는 것은 어떨까요?
Gmail 받은 편지함의 기본 빨간색과 흰색 색상 구성은 매우 단조로울 수 있으며 더 밝은 색상이나 멋진 사진으로 받은 편지함 테마를 향상시키는 데 많은 시간이 걸리지 않습니다. 실제로 Gmail에서 받은 편지함 테마를 변경하는 것은 실제로 매우 쉽습니다. 이전에 한 번도 해본 적이 없고 사용해 보고 싶다면 Gmail 받은 편지함 테마 변경에 대한 간단하고 빠른 가이드를 읽어보세요.
추천 동영상
Gmail 받은편지함 테마를 변경하는 방법
1 단계: 브라우저를 열고 Gmail 계정으로 이동하세요. 귀하의 계정에 로그인하십시오.
2 단계: 다음을 클릭하세요. 설정 받은편지함 오른쪽 상단에 있는 톱니바퀴 아이콘.
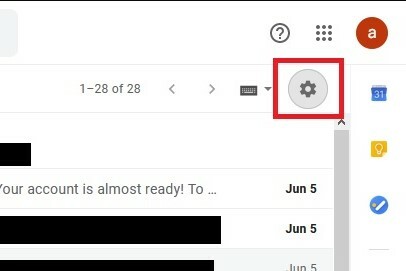
3단계: 나타나는 메뉴에서 다음을 선택하세요. 테마.
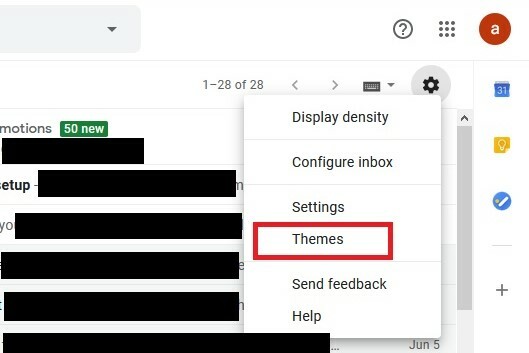
4단계: 에서 테마를 선택하세요 화면에서 미리 설정된 사진, 배경색, 그림 메뉴 중에서 받은편지함의 테마를 선택할 수 있습니다. 또한 이러한 테마 중 일부는 텍스트 배경 설정, 비네팅 추가, 테마에 흐림 효과 추가 등 추가 사용자 정의가 가능하다는 점도 언급할 가치가 있습니다. 이러한 사용자 정의 옵션을 보려면 테마를 클릭하세요. 해당 사용자 정의 옵션에 대한 아이콘이 테마 선택 화면 하단에 나타나면 테마를 추가로 사용자 정의할 수 있는 것입니다. 각 아이콘을 클릭하여 기본 설정을 지정하세요.
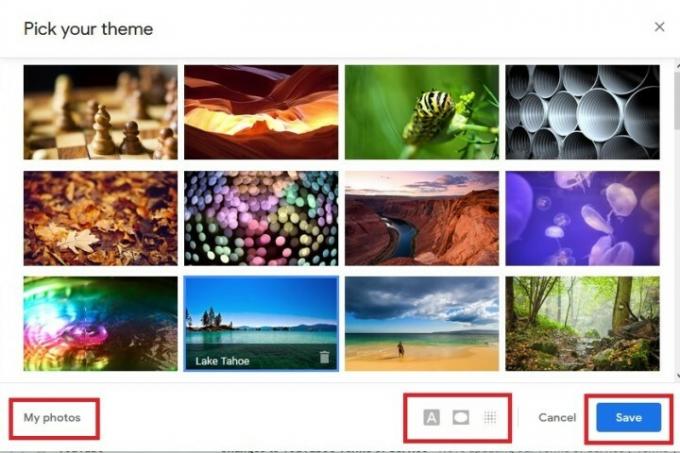
자신의 사진을 받은편지함 테마로 사용할 수도 있습니다. 구글 노트로, 이 옵션을 선택하는 경우 원하는 이미지를 업로드했는지 확인해야 합니다. 구글 포토 첫 번째. 사진을 업로드한 후 다음을 클릭하세요. 내 사진 왼쪽 하단에 있는 버튼 테마를 선택하세요 화면. 그런 다음 사진을 선택하고 선택하다. 사용자 정의 기본 설정을 지정하세요.
5단계: 선택에 만족하면 파란색과 흰색을 클릭하세요. 구하다 화면 하단의 버튼을 클릭하세요.
편집자의 추천
- VHS 테이프를 DVD, Blu-ray 또는 디지털로 변환하는 방법
- 받은편지함을 확인하세요. Google이 ChatGPT 경쟁사인 Bard를 사용하도록 귀하를 초대했을 수도 있습니다.
- Gmail 클라이언트 측 암호화로 기업 보안 강화
- 최고의 Chrome 테마
- Google의 최신 스팸 방지 변경 사항으로 캘린더 정리에 도움이 됩니다.
당신의 라이프스타일을 업그레이드하세요Digital Trends는 독자들이 모든 최신 뉴스, 재미있는 제품 리뷰, 통찰력 있는 사설 및 독특한 미리보기를 통해 빠르게 변화하는 기술 세계를 계속 확인할 수 있도록 도와줍니다.




