전부는 아니다 줌 회의는 미리 예정되어 있습니다. 따라서 이미 진행 중인 회의에 누군가를 초대해야 하는 상황에 처할 수도 있습니다. 다행히 Zoom을 사용하면 회의 전에 사람들을 회의에 초대할 수 있습니다. 그리고 시작 시간 이후.
내용물
- PC 또는 Mac에서 회의 전에 Zoom 초대를 보내는 방법
- 전화로 회의 전에 Zoom 초대를 보내는 방법
- PC 또는 Mac에서 진행 중인 회의에 Zoom 초대를 보내는 방법
- 진행 중인 회의에 대해 전화로 Zoom 초대를 보내는 방법
Zoom 회의 초대장을 몇 주 전에 보내야 하는지, 회의가 시작된 후에 보내야 하는지 우리가 도와드립니다. 아래에서는 Zoom 데스크톱 앱이나 모바일 앱을 통해 Zoom 회의 초대장을 보내는 방법을 보여줍니다.
추천 동영상
쉬운
5 분
PC 또는 모바일 장치
Zoom 데스크톱 또는 모바일 앱
PC 또는 Mac에서 회의 전에 Zoom 초대를 보내는 방법
만약 당신이 줌 사용 데스크톱 앱을 통해 해당 앱에서도 회의 초대장을 쉽게 보낼 수 있다는 점을 아는 것이 중요합니다. 방법은 다음과 같습니다.
1 단계: Zoom 데스크톱 앱을 열고 평소대로 회의를 예약하세요. 회의가 이미 예약된 경우 2단계로 이동하세요.
2 단계: 회의가 예약되면 다음을 선택하세요. 회의 화면 상단의 탭 아이콘 시계처럼 보입니다.
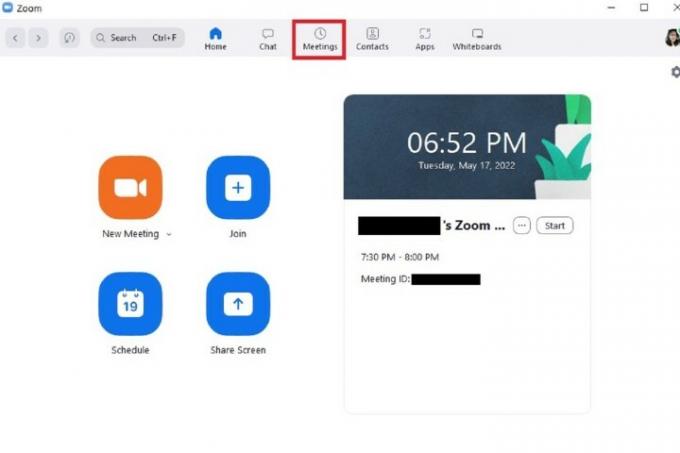
관련된
- Instagram 계정을 비활성화하는 방법(또는 삭제하는 방법)
- Snapchat에서 사람들을 차단하는 방법
- Snapchat에서 잠금은 무엇을 의미하나요?
3단계: 예정된 회의가 화면 오른쪽에 표시됩니다. 선택하다 초대장 복사. 그러면 회의 초대장이 클립보드에 복사됩니다.
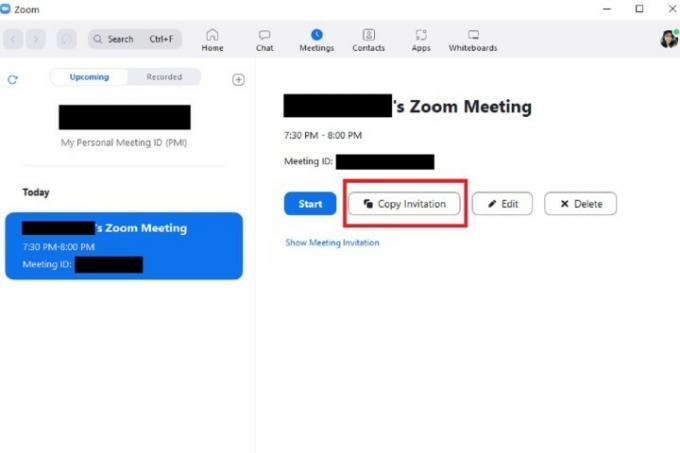
4단계: 거기에서 회의 초대장을 이메일, 인스턴트 메시지 또는 회의에 대해 알릴 수 있는 모든 곳에 붙여넣을 수 있습니다.
복사한 회의 초대장에는 시간과 날짜, Zoom 회의 참여 링크, 회의 ID 및 비밀번호가 포함되어 있어야 합니다.
보기에 좋으면 쳐보세요 보내다 (또는 이메일 클라이언트나 메시징 앱이 사용하는 전송 옵션).

전화로 회의 전에 Zoom 초대를 보내는 방법
모바일 앱을 통해서도 예정된 회의 전에 Zoom 초대를 보낼 수도 있습니다. 방법은 다음과 같습니다.
1 단계: Zoom 모바일 앱을 열고 아직 회의를 예약하지 않았다면 회의를 예약하세요.
(에 기계적 인조 인간 앱의 버전: 일단 선택하면 주목할 가치가 있습니다. 완료 회의를 예약하기 위해 앱이 자동으로 이메일 앱을 열어 미리 작성된 이메일 초대장을 설정할 수 있습니다. 이 경우 해야 할 일은 평소처럼 수신자를 추가하고 선택하는 것뿐입니다. 보내다.)
2 단계: 회의가 예약되면 다음과 같은 기본 화면으로 이동합니다. 미팅 & 채팅. 그런 다음 회의 화면 하단의 아이콘. (이 아이콘은 시계처럼 보입니다.)
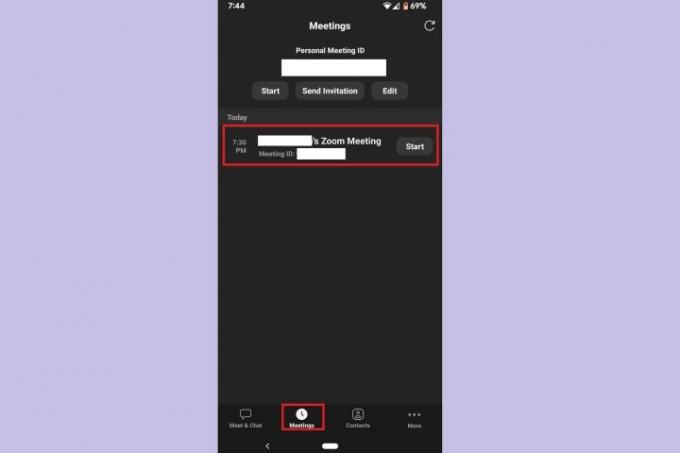
3단계: 에 회의 화면에서 예정된 회의를 선택하세요.
4단계: 선택 초대하다 단추.
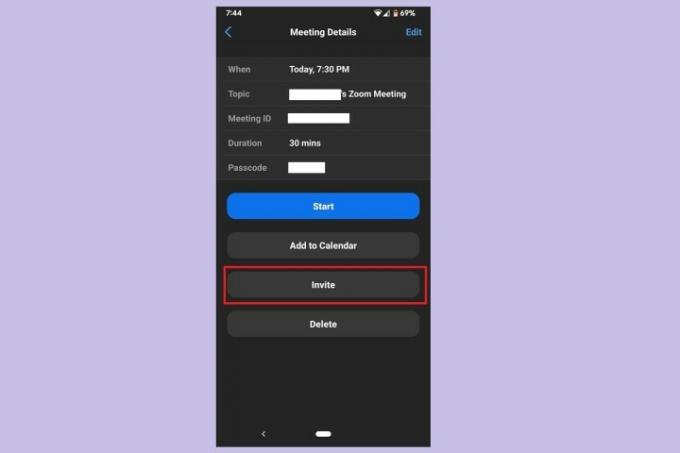
5단계: 그런 다음 표시되는 메뉴에서 이메일 앱 열기, 메시지 앱 열기, 초대를 클립보드에 복사 등 사용 가능한 초대 옵션 중 하나를 선택하세요. 옵션을 선택한 후 평소 이메일이나 문자 메시지를 보내는 것처럼 초대장을 보내세요.
초대장을 복사하기로 선택한 경우 선택한 커뮤니케이션 앱에 붙여넣고 평소처럼 메시지를 보내세요.

PC 또는 Mac에서 진행 중인 회의에 Zoom 초대를 보내는 방법
때로는 누군가를 파티에 초대해야 할 때도 있습니다. 줌 이미 시작된 회의 - 특히 즉석 회의의 경우. 그렇게 하는 경우 데스크톱 앱에서 그렇게 할 수 있다는 점만 알아두세요. 방법은 다음과 같습니다.
1 단계: Zoom 데스크톱 앱에서 회의 중일 때 참가자들 아이콘을 클릭하세요. (두 사람이 서로 가까이 서있는 것처럼 보입니다.)
2 단계: 그만큼 참가자들 창이 화면 오른쪽에 나타납니다. 해당 창 하단에서 다음을 선택합니다. 초대하다.
3단계: 사람들을 초대하기 위한 여러 옵션이 제공되지만 가장 쉽고 빠른 옵션은 초대하는 것입니다. 초대 링크 복사 또는 초대장 복사.
이 옵션을 사용하면 회의 참가 링크나 전체 초대를 클립보드에 복사할 수 있습니다. 복사한 후에는 초대장을 보내는 데 사용하려는 커뮤니케이션 앱에 붙여넣기만 하면 됩니다.
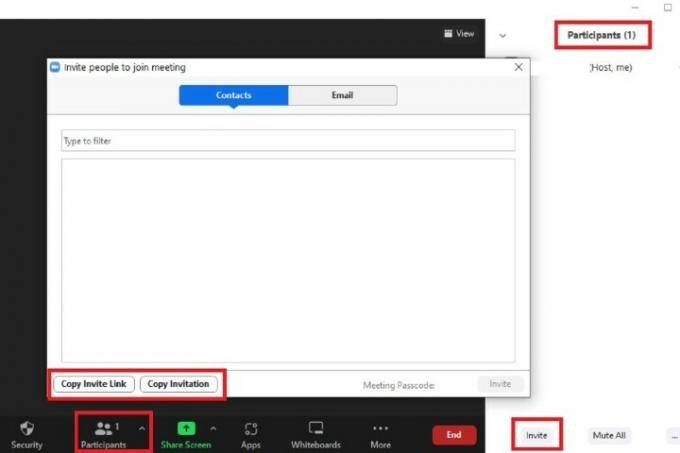
진행 중인 회의에 대해 전화로 Zoom 초대를 보내는 방법
마찬가지로 모바일 앱을 통해 진행 중인 Zoom 회의에 초대를 보낼 수도 있습니다. 이를 수행하는 방법은 다음과 같습니다.
1 단계: Zoom 모바일 앱에서 회의 중일 때 참가자들 아이콘을 클릭하세요. (이 아이콘은 두 사람이 나란히 서 있는 것처럼 보입니다.)

2 단계: 에 참가자들 화면에서 초대하다 버튼을 클릭하세요.
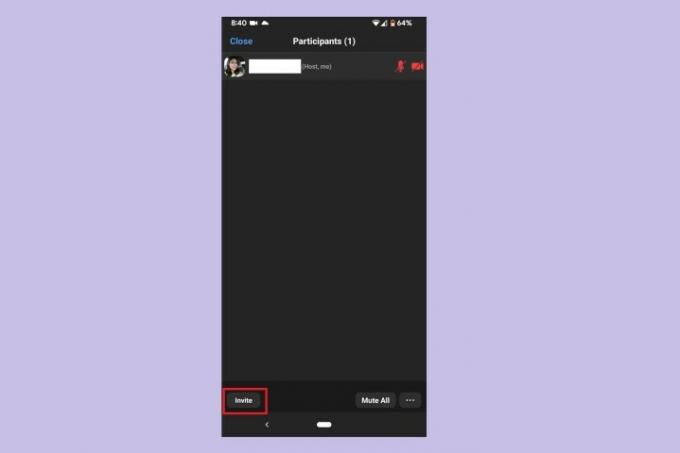
3단계: 팝업 메뉴에서 메시지 앱 열기, 이메일 앱 열기, Zoom 연락처 초대, 초대 링크 복사 등 네 가지 초대 옵션 중 하나를 선택하세요.
처음 두 옵션은 해당 앱을 자동으로 열어 미리 작성된 초대장과 회의 링크를 보냅니다. 수신자를 추가하고 선택하세요. 보내다.
세 번째 옵션을 사용하면 기존 Zoom 앱 연락처 목록에서 연락처를 선택하여 초대장을 보낼 수 있습니다. 네 번째 옵션을 사용하면 초대 링크를 클립보드에 복사하여 선택한 커뮤니케이션 앱에 붙여넣을 수 있습니다.
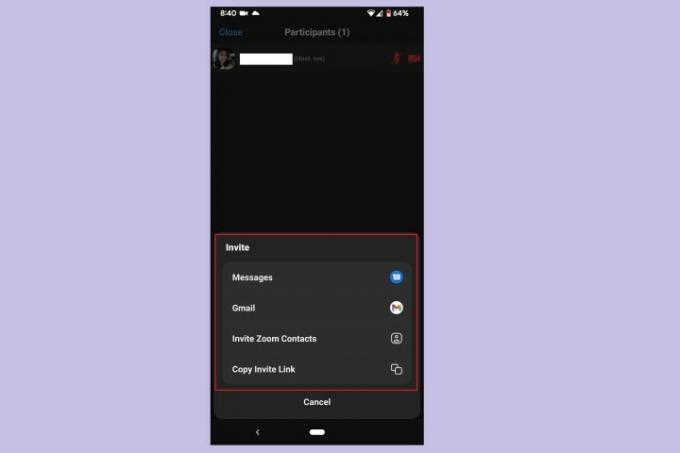
편집자의 추천
- 최신 게시물을 표시하도록 Facebook 피드를 설정하는 방법
- 무료 신원 조사를 실행하는 방법
- YouTube에 Shorts 동영상을 게시하는 방법
- TikTok의 보이스 체인저 사용 방법
- BeReal 게시물을 삭제하는 방법
당신의 라이프스타일을 업그레이드하세요Digital Trends는 독자들이 모든 최신 뉴스, 재미있는 제품 리뷰, 통찰력 있는 사설 및 독특한 미리보기를 통해 빠르게 변화하는 기술 세계를 계속해서 살펴볼 수 있도록 도와줍니다.



