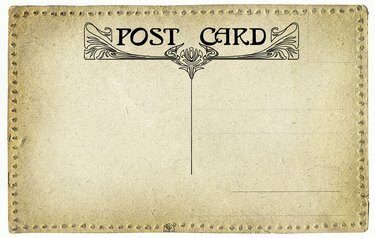
엽서는 InDesign에서 쉽게 만들 수 있습니다.
이미지 크레디트: 파빌라/iStock/게티 이미지
잉크젯 또는 레이저 프린터에 사용할 수 있는 Adobe InDesign 소프트웨어와 바로 인쇄할 수 있는 엽서 용지를 사용하여 집에서 엽서를 만들고 인쇄하십시오. 엽서의 앞면은 원하는 대로 디자인하되 뒷면은 U.S. Postal Service의 우편 요건을 충족해야 엽서 우편 요금을 받을 수 있습니다.
문서 만들기
1 단계
엽서의 크기를 결정하십시오. 바로 인쇄할 수 있는 엽서 용지는 여러 크기로 제공되지만 일반적인 크기는 6인치 x 4인치입니다. 문서를 설정하기 전에 카드 스톡 크기를 측정하십시오.
오늘의 비디오
2 단계
"파일", "새로 만들기" 및 "문서"를 선택하여 InDesign에서 새 파일을 엽니다. "새 문서" 창에서 페이지 설정 너비를 6인치로, 페이지 높이를 4인치로, 또는 다른 경우 카드 스톡의 너비와 높이로 크기.
3단계
페이지 수를 "2"로 변경합니다. 모든 여백을 1/4인치로 설정하고 "확인"을 클릭합니다.
엽서 디자인하기
1 단계
"파일" 및 "배치"를 선택하여 카드 앞면에 이미지를 추가합니다. 엽서 앞면에 사용할 사진을 찾습니다. 이미지를 선택하고 "열기"를 클릭하십시오. 카드 앞면의 아무 곳이나 클릭하여 이미지를 배치합니다.
2 단계
이미지를 선택하고 "개체", "변형" 및 "배율"을 선택하여 1/4인치 여백에 맞도록 이미지 크기를 조정합니다. "Scale X" 및 "Scale Y" 상자에 백분율을 입력합니다. 이미지 상자의 핸들을 사용하여 추가로 조정합니다.
3단계
메뉴에서 "창"을 선택하고 레이어 옆에 확인 표시가 있는지 확인합니다. 그렇지 않은 경우 "레이어"를 클릭하여 레이어 패널을 엽니다. 레이어 패널 하단에 있는 새 레이어 만들기 아이콘을 클릭하여 레이어를 추가합니다.
4단계
레이어 패널에서 새 레이어를 클릭하여 작업 레이어로 선택합니다. "텍스트" 도구를 선택하여 이 레이어에 텍스트를 추가합니다. 문서를 클릭하고 끌어 텍스트 상자를 만든 다음 사진에 덧셈할 메시지를 입력합니다. 문자 패널에서 글꼴을 선택하고 크기를 조정합니다.
5단계
엽서 뒷면인 문서의 2페이지로 이동합니다. 사각형 도구를 선택하고 1/4인치 여백 내부 카드의 오른쪽 상단 모서리에 1인치 정사각형을 그려 스탬프의 위치를 나타내는 상자를 그립니다. 채우기를 없음으로 설정합니다. "획" 패널에서 획을 0.5포인트로 설정하고 색상을 7% 검정색으로 설정합니다.
6단계
카드 바닥에서 0.625인치까지 확장되고 엽서 너비에 해당하는 직사각형을 카드 바닥에 그립니다. 채우기를 7% 검정으로 설정하고 획을 없음으로 설정합니다. 이 영역은 U.S. Postal Service에서 적용한 바코드를 위해 예약되어 있으며, 이 영역에 글을 쓰면 안 됩니다.
7단계
카드의 왼쪽 가장자리에서 3.25인치 수직선을 그립니다. 위쪽 여백에서 카드 아래쪽의 착색된 바코드 영역까지 확장합니다. 획을 0.5포인트로 설정하고 색상을 검정색으로 설정합니다. 이것은 카드를 줄 왼쪽에 쓰는 부분과 줄 오른쪽에 있는 우편 주소 부분으로 나눕니다.
8단계
"유형" 도구를 선택하고 카드를 인쇄할 때 프린터에서 텍스트가 잘리지 않도록 1/4인치 여백 바로 안쪽에 있는 카드의 왼쪽 상단 모서리에 반송 주소를 입력합니다. 손으로 쓴 메시지를 위해 왼쪽의 나머지 부분을 비워 둡니다.
엽서 인쇄
1 단계
엽서 용지를 프린터에 로드합니다. 한 면은 광택이 있고 다른 면은 무광일 수 있습니다. 광택 면은 사진용, 무광 면은 필기 정보용입니다.
2 단계
카드 스톡의 광택 면에만 엽서 앞면을 인쇄합니다. 문서의 1페이지입니다. 잉크젯 프린터를 사용하는 경우 엽서를 옆에 두고 잉크가 마를 때까지 기다리십시오.
3단계
무광택 면이 인쇄되도록 용지를 프린터에 다시 로드합니다. 이 작업을 수행하는 방법을 잘 모르는 경우 프린터의 핸드북을 참조하십시오. 엽서 뒷면(문서의 2페이지)을 카드 스톡의 무광택 면에 인쇄합니다. 모든 카드를 인쇄하기 전에 2페이지 상단이 1페이지 상단으로 백업되었는지 확인하십시오.
4단계
카드 스톡의 구멍을 따라 엽서를 분리합니다.
팁
이 지침은 Adobe InDesign CC, 2014 버전에 유효합니다.
인쇄하기 전에 엽서의 텍스트를 주의 깊게 교정하십시오.
일부 엽서 스톡은 전면 이미지가 전체 블리드를 위해 엽서의 측면을 벗어날 수 있도록 설계되었습니다. 자세한 내용은 스톡의 포장을 확인하십시오. 그러나 일반적으로 문서 가장자리를 약간 넘어 사진을 확장해야 합니다. 일반적으로 모든 면이 1/8인치입니다.
경고
엽서 하단의 바코드 영역에 쓰지 마십시오.
잉크가 아직 젖은 상태에서 프린터에 엽서 용지를 넣지 마십시오.
카드 하단의 착색된 영역은 우편 규정을 준수하기 위해 7% 검정색보다 더 어둡게 할 수 없습니다.




