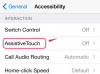iPhone에서 "Mail" 애플리케이션을 열고 이메일을 로드합니다. 첨부 파일이 있는 이메일을 찾아 클릭합니다. "메일" 응용 프로그램은 보낸 사람 이름 오른쪽에 클립으로 첨부 파일이 있는 이메일을 표시합니다. 이메일을 클릭하여 엽니다. 사진만 첨부하고 본문에 텍스트가 없는 이메일을 받은 경우 해당 사진이 이메일에 나타나고 화면을 채웁니다. 사진을 길게 누릅니다. "이미지 저장" 또는 "복사"의 두 가지 옵션이 있는 팝업 메뉴가 나타납니다. "이미지 저장"을 눌러 사진을 저장합니다. "사진" 아이콘을 터치하여 액세스할 수 있는 사진 앨범의 "카메라 롤" 폴더 해바라기. "복사"를 누르면 이메일 본문의 아무 부분이나 두 번 누르고 팝업 메뉴에서 "붙여넣기"를 클릭하여 다른 이메일에 사진을 붙여넣을 수 있습니다. 이메일에 사진이 첨부된 텍스트가 있거나 첨부 파일이 다른 종류의 파일인 경우 이메일 끝에 아이콘이 있는 정사각형 또는 직사각형에서 찾을 수 있습니다.
이메일 끝에 있는 정사각형 또는 직사각형 아이콘을 길게 누릅니다. 첨부 파일이 사진인 경우 이메일에 로드되어 화면을 채웁니다. 불러온 이미지를 길게 누르면 해당 이미지를 저장할 수 있습니다. "이미지 저장"을 선택하여 "사진" 아이콘에 저장합니다. 첨부 파일이 Microsoft Word 문서인 경우 "Mail" 응용 프로그램을 통해 간단히 볼 수 있습니다. W 아이콘이 있는 사각형을 길게 누르면 첨부 파일로 채워진 다른 화면이 열립니다. 텍스트 자체만 저장하고 Word 파일로 저장할 필요가 없다면 원하는 곳에서 화면을 길게 누릅니다. 팝업 메뉴가 나타납니다. 새 팝업에서 "모두 선택" 및 "복사"를 클릭합니다. "메모" 응용 프로그램을 열고 오른쪽 상단 모서리에 있는 "+" 기호를 눌러 새 메모를 만들고 원하는 위치에서 새 메모를 두 번 클릭하고 "붙여넣기" 팝업을 클릭합니다. Word 문서의 전체 텍스트가 나타납니다. 텍스트를 변경하고 "Notes" 애플리케이션에 저장할 수 있습니다. 그 텍스트를 자신이나 누구에게나 이메일로 보낼 수도 있습니다. 텍스트는 Word 문서로 첨부되지 않고 이메일 본문에 나타납니다.
Microsoft Word, Excel 또는 Powerpoint 문서를 원래 형식으로 iPhone에 저장(또한 편집 및 생성)하려면 "Documents To Go" 응용 프로그램을 구입하십시오. Adobe PDF, Apple iWork 및 기타 종류의 파일을 저장하고 볼 수도 있습니다. 프로그램의 프리미엄 버전을 사용해야만 PowerPoint 문서를 저장(편집 및 생성)할 수 있고 Gmail 또는 Microsoft Exchange에서 직접 세 종류의 문서를 저장할 수 있습니다. 일반 버전을 사용하면 USB 코드를 통해 iPhone을 연결하고 포함된 데스크탑 애플리케이션과 함께 제공되는 양방향 파일 동기화를 활성화하여 파일을 iPhone에 저장할 수 있습니다. 마지막 동기화 이후 "documentstogo" 폴더에 추가한 모든 새 파일과 iPhone의 문서에 대한 변경 사항은 Mac과 iPhone에서 모두 추가되고 조정됩니다.
경고
Mac과 마찬가지로 이메일에서 직접 첨부 파일을 저장할 수 있는 다른 응용 프로그램이 있지만 이러한 응용 프로그램은 iPhone을 잠금 해제하거나 탈옥하는 경우에만 실행됩니다. 그렇게 하면 iPhone 보증이 무효화됩니다.