음소거 스위치 확인
가장 먼저 할 일: 확인 링/무음 스위치 iPhone이 켜져 있지 않은지 확인하십시오. 스위치는 음소거 위치에 있는 동안 빨간색 막대를 나타내므로 빨간색으로 보이면 스위치를 다른 위치로 전환합니다.
벨소리 볼륨 확인
휴대폰이 음소거 상태가 아니더라도 벨소리가 너무 낮게 설정되어 있으면 진동 소리 이상으로 들리지 않을 수 있습니다. 기본적으로 휴대전화의 볼륨 버튼은 음악을 듣거나 비디오를 시청하거나 게임을 하지 않을 때 벨소리 볼륨을 조정하지만 iOS 7 및 8의 설정은 이 기능을 비활성화할 수 있습니다. 볼륨을 높이고 전화기에 "벨소리"라는 레이블이 붙은 볼륨 표시줄이 표시되지 않으면 소리 설정 앱의 페이지.
오늘의 비디오
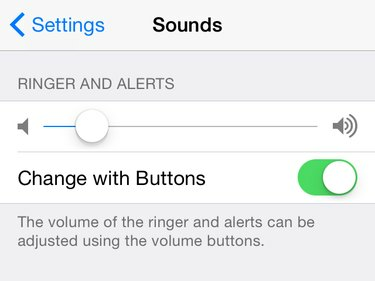
버튼으로 변경이 비활성화된 경우 버튼은 미디어 볼륨만 변경합니다.
이미지 크레디트: 애플의 이미지 제공
켜다 버튼으로 변경 볼륨 버튼으로 벨소리 볼륨을 조절하거나 버튼으로 벨소리 볼륨을 설정하려면 벨소리 및 알림 설정에서 슬라이더. 벨소리 볼륨을 크게 높이고 전화를 받아 iPhone이 울리는지 확인하십시오.
팁
소리 옵션은 벨소리/무음 스위치의 위치에 따라 진동을 끄는 설정도 제공합니다. 링에 진동 그리고 무음에 진동.
스위치 문제 해결
깨지거나 더럽거나 붙어 있는 벨소리/무음 스위치는 스위치가 음소거 위치에 있는 것 같지 않은 경우에도 전화기를 무음으로 만들 수 있으며 볼륨을 조정해도 도움이 되지 않습니다. 휴대전화를 케이스에서 꺼내고 휴대전화가 있다면 화면을 켜고 스위치가 더럽지 않은지 확인하고 스위치를 켜고 끄십시오. 전화기를 음소거하면 진동하고 "무음"이라는 단어가 표시되고 음소거를 해제하면 벨소리 볼륨이 표시됩니다. 그렇지 않으면 스위치가 고장날 수 있습니다. ㅏ 수리 또는 교체 Apple을 통한 것이 장기적으로 최고의 솔루션이지만 그 동안 다음 해결 방법을 사용하여 휴대전화의 음소거를 해제하세요.
1 단계:
열기 일반적인 설정 앱에서 페이지를 탭하고 접근성. 상호 작용 섹션까지 아래로 스크롤하고 열려있는도움의 손길.
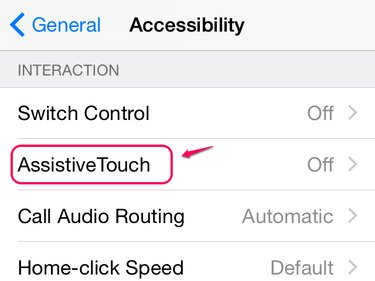
AssistiveTouch는 홈 버튼의 대안으로도 작동합니다.
이미지 크레디트: 애플의 이미지 제공
2 단계:
켜다 도움의 손길, 그리고 화면 상단 근처에 버튼이 나타납니다. 이 버튼은 AssistiveTouch 기능을 열고 열려 있는 모든 앱 위에 나타납니다. 버튼을 누릅니다.

탭하고 끌어 AssistiveTouch 버튼의 위치를 지정합니다.
이미지 크레디트: 애플의 이미지 제공
3단계:
수도꼭지 장치 그리고 음소거 해제 휴대전화의 음소거를 해제합니다. 이 설정은 벨소리/무음 스위치보다 우선하므로 스위치가 음소거 위치에 있는 경우에도 작동합니다. AssistiveTouch 메뉴를 숨기려면 화면의 다른 곳을 탭하십시오. 휴대전화를 다시 음소거해야 하는 경우 AssistiveTouch에서 장치 페이지를 열고 음소거.
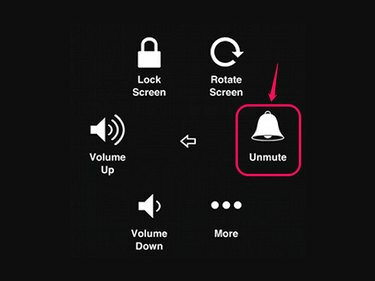
장치 옵션에는 볼륨 높이기 및 낮추기 버튼도 있습니다.
이미지 크레디트: 애플의 이미지 제공
팁
접근성 설정을 매번 다시 열지 않고 AssistiveTouch 버튼을 표시하거나 숨기려면 접근성 단축키에 AssistiveTouch를 할당하십시오. 접근성 설정 하단으로 스크롤하여 접근성 바로가기 그리고 고르다 도움의 손길. 앞으로는 아무 화면에서나 홈 버튼을 세 번 눌러 AssistiveTouch를 켜거나 끌 수 있습니다.
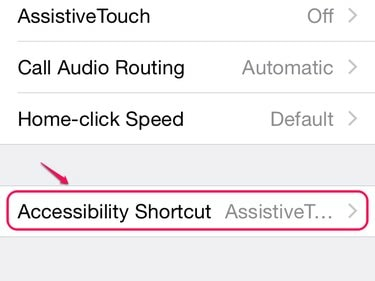
한 번에 여러 접근성 단축키를 켤 수 있습니다.
이미지 크레디트: 애플의 이미지 제공


