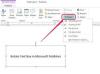이미지 크레디트: Rawpixel/iStock/GettyImages
표준 편차는 모든 집합에 대한 가장 중요한 통계 정보 중 하나입니다. 데이터를 분석하고 Excel에서 표준 편차를 그래프로 표시하는 방법을 배우는 것은 분석하는 모든 사람에게 필수적인 기술입니다. 데이터. 이 프로세스는 최신 버전과 이전 버전의 Excel에서 유사하지만 Excel 2013 이후 버전에서는 사용하는 옵션에 더 쉽게 액세스할 수 있습니다. 표준 편차 그래프의 기본 사항을 배운 후에는 모든 버전의 Excel을 사용하여 표준 편차 그래프를 만들 수 있습니다.
표준편차 그래프 설명
표준 편차 그래프는 표준 편차가 추가된 데이터 집합의 평균값 그래프입니다. 표준 편차는 데이터 세트의 평균 주변 변동을 측정한 것이므로 표준 편차를 그래프로 표시하는 것만으로는 유용한 정보를 많이 제공하지 못합니다. 표준 편차 그래프는 평균 값 주위에 오차 막대로 표준 편차가 추가된 선 그래프, 세로 막대형 차트 또는 막대형 차트일 수 있습니다. Excel의 표준 편차 그래프는 오차 막대가 있는 그래프입니다.
오늘의 비디오
표준편차 그래프: Excel 2013 이상
Excel 2013부터 Excel for Office 365의 경우 표준 편차 그래프를 생성하는 프로세스가 동일하게 유지되었습니다. 첫 번째 단계는 원하는 형식으로 데이터의 간단한 그래프를 생성하는 것입니다. 간단한 접근 방식은 2D 세로 막대 그래프를 사용하는 것이지만 선 그래프나 가로 막대 그래프도 적합합니다. 데이터를 선택하고 평균의 기본 그래프를 생성합니다.
예를 들어 회사의 여러 부서에서 평균 월 지출이 있을 수 있습니다. 이러한 평균 옆에 별도의 셀에 표준 편차를 추가합니다. 표준 편차를 표시할 셀에 "=STDEV"를 입력한 다음 표준 편차를 원하는 데이터를 선택하면 됩니다. 예를 들어, 각 부서의 데이터가 열에 있는 경우 B열에서 F열로, 2행에서 행으로 40, 첫 번째 열의 표준 편차에 대해 셀에 "=STDEV(B2:B40)"을 입력하고 다른 열에 대해 이렇게 입력합니다. 열.
차트를 클릭한 다음 옆에 나타나는 "차트 요소"에 대한 "+" 기호를 선택합니다. 나타나는 옵션에서 "오차 막대"를 선택하십시오. 수직 및 수평 오차 막대의 방향에 대한 옵션이 있는 "오차 막대 형식" 창을 열려면 하위 메뉴 하단에서 "추가 옵션"을 선택하십시오. 일반적으로 수직인 적절한 옵션에서 "방향" 아래에서 "모두"를 선택하여 Excel에 평균 위와 아래에 오차 막대를 원한다고 알리고 "캡"이 선택되어 있는지 확인합니다. "오류 양"에서 "사용자 지정"을 선택하여 표준 편차가 포함된 셀을 선택할 수 있는 창을 불러옵니다. 양수 및 음수 오류 필드 모두에 대해 이 작업을 수행합니다. "확인"을 클릭하여 오류 막대를 확인합니다.
Excel 표준 편차 그래프: 이전 버전
Excel 2010 또는 이전 버전에서 Excel 표준 편차 그래프를 생성하려면 다음과 같은 프로세스를 사용합니다. 최신 버전의 소프트웨어에서 사용된 것과 유사하지만 창에 액세스합니다. 다르게. 앞서 설명한 대로 그래프를 생성하고 표준 편차를 계산합니다.
그래프를 클릭한 다음 창 상단의 "차트 도구" 섹션에서 "레이아웃" 탭을 선택합니다. "분석" 섹션에서 "오차 막대" 옆에 있는 드롭다운 화살표를 클릭하고 "추가 오류 막대 옵션"을 선택하십시오.
그러면 이전 섹션에서 설명한 것과 동일한 "오류 표시줄 서식" 창으로 이동합니다. 여기에서 프로세스는 Excel 2013 및 최신 버전의 소프트웨어에 대해 설명한 것과 동일합니다.