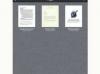Microsoft Publisher에서 텍스트 상자를 통해 텍스트를 삽입할 때 텍스트 상자의 회전 핸들을 사용하여 원하는 각도로 즉시 회전할 수 있습니다. 또는 홈 탭 아래의 회전 컨트롤을 사용하여 사전 설정 또는 수동 각도로 텍스트 상자를 회전합니다.
회전 핸들
1 단계
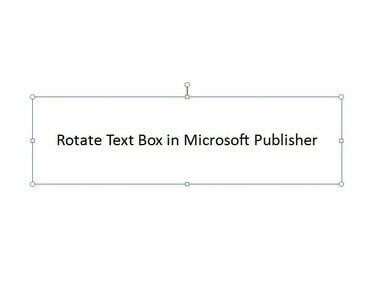
이미지 크레디트: 마이크로소프트의 이미지 제공
텍스트 상자 내의 아무 곳이나 클릭하여 선택합니다.
오늘의 비디오
2 단계
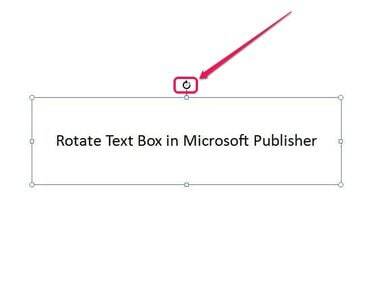
이미지 크레디트: 마이크로소프트의 이미지 제공
커서를 원형 회전 핸들 텍스트 상자 위에 클릭한 다음 마우스 버튼을 클릭한 상태로 유지합니다.
3단계
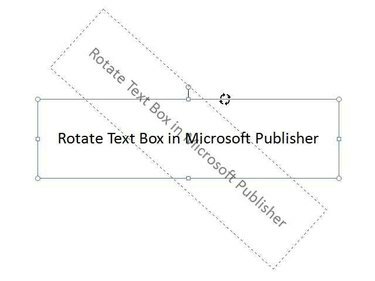
이미지 크레디트: 마이크로소프트의 이미지 제공
커서를 왼쪽이나 오른쪽으로 끌어 텍스트 상자를 회전합니다.
4단계

이미지 크레디트: 마이크로소프트의 이미지 제공
커서를 놓아 텍스트 상자 회전을 마칩니다.
홈 그룹 정렬 컨트롤
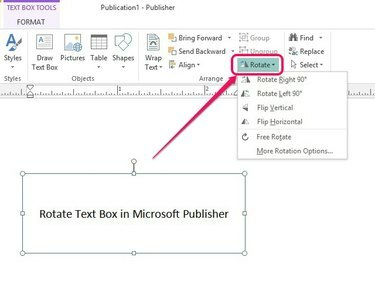
이미지 크레디트: 마이크로소프트의 이미지 제공
텍스트 상자를 선택한 다음 홈 탭을 엽니다. 정렬 탭에서 회전 단추.
텍스트 상자를 오른쪽으로 90° 회전

이미지 크레디트: 마이크로소프트의 이미지 제공
클릭 오른쪽으로 90° 회전 텍스트 상자를 오른쪽으로 90도 자동으로 회전하는 옵션입니다.
텍스트 상자를 왼쪽으로 90° 회전

이미지 크레디트: 마이크로소프트의 이미지 제공
사용 왼쪽으로 90° 회전 아이콘을 클릭하여 텍스트 상자를 왼쪽으로 90도 회전합니다.
수동으로 회전 각도 삽입
1 단계
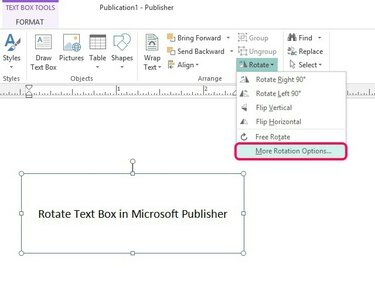
이미지 크레디트: 마이크로소프트의 이미지 제공
딸깍 하는 소리 더 많은 회전 옵션 텍스트 상자 서식 창을 엽니다.
2 단계
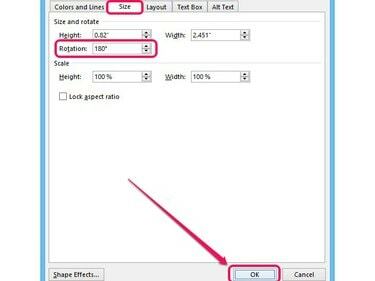
이미지 크레디트: 마이크로소프트의 이미지 제공
텍스트 상자를 회전할 각도를 아래의 회전 필드에 입력합니다. 크기 탭; 예를 들어 180도. 딸깍 하는 소리 확인 텍스트 상자를 정의된 각도로 회전합니다.