Microsoft Word는 복잡하고 매력적인 문서를 작성할 수 있는 강력한 워드 프로세싱 응용 프로그램입니다. 또한 목록을 알파벳순으로 정렬하는 것과 같은 매우 간단하지만 유용한 작업을 수행할 수도 있습니다.
내용물
- 목록의 첫 번째 항목을 기준으로 정렬
- 테이블의 항목 정렬
Microsoft Word에서 목록을 알파벳순으로 정렬하는 방법은 다음과 같습니다.
추천 동영상
쉬운
5 분
마이크로 소프트 워드
목록의 첫 번째 항목을 기준으로 정렬
이 예에서는 이름과 성 목록을 살펴보겠습니다. 이름을 기준으로 정렬하겠습니다.
1 단계: 시작하려면 목록에서 모든 항목을 선택하세요.
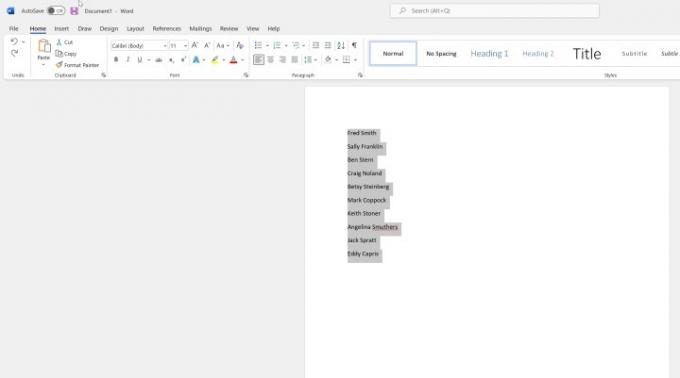
2 단계: 선택 종류 버튼의 집 메뉴.
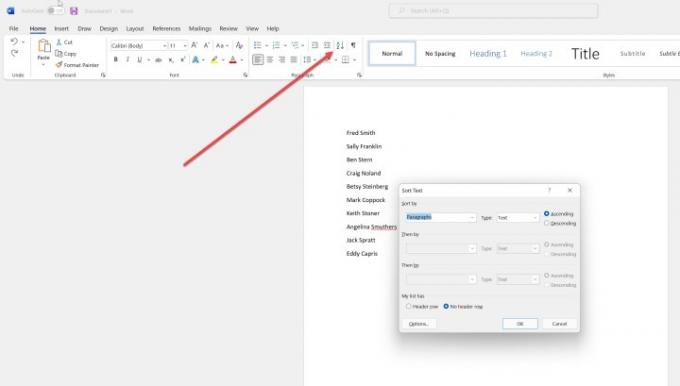
관련된
- Word에서 페이지를 삭제하는 방법
- Microsoft Word에서 그리는 방법
- Bing Chat: Microsoft 자체 버전의 ChatGPT를 사용하는 방법
3단계: 팝업 상자에서 옵션을 선택하세요. 단락, 헤더(존재하는 경우) 또는 필드(존재하는 경우)를 기준으로 오름차순 또는 내림차순으로 정렬할 수 있습니다. 테이블에서 작업하는 경우 여러 항목을 기준으로 정렬할 수 있습니다. 목록에 머리글 행이 있는지 여부를 나타냅니다.
옵션에서 필드를 구분 기호(예: 목록의 이름과 성 사이의 공백)로 구분하고 정렬 시 대소문자를 구분해야 하는지 결정할 수 있습니다. 정렬 언어를 선택할 수도 있습니다.
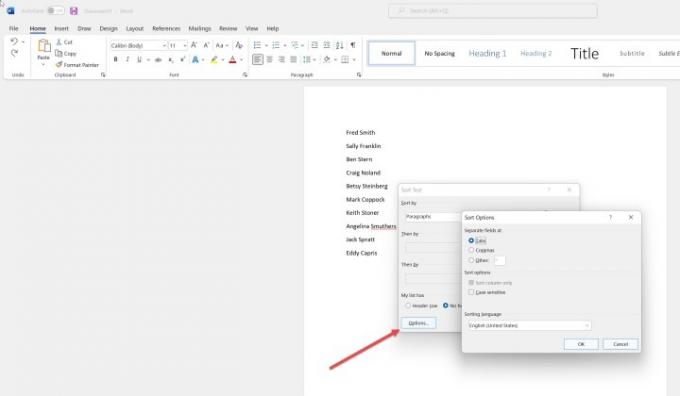
4단계: 딸깍 하는 소리 좋아요 옵션 상자에서 닫은 다음 켜십시오. 좋아요 에서 텍스트 정렬 목록을 정렬하는 상자입니다. 이제 이름을 기준으로 알파벳순으로 정렬됩니다.
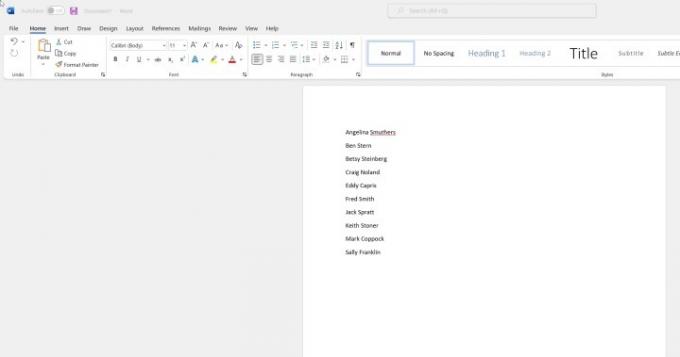
테이블의 항목 정렬
목록에 있는 다른 단어(이 경우에는 성순)를 기준으로 정렬하려면 표를 사용하는 것이 가장 쉽습니다.
1 단계: 표 내에서 정렬하려면 표 내용 아무 곳에나 커서를 놓습니다. 헤더 셀에 넣으면 나머지 프로세스가 더 쉬워집니다. 다음을 클릭하세요. 종류 단추.
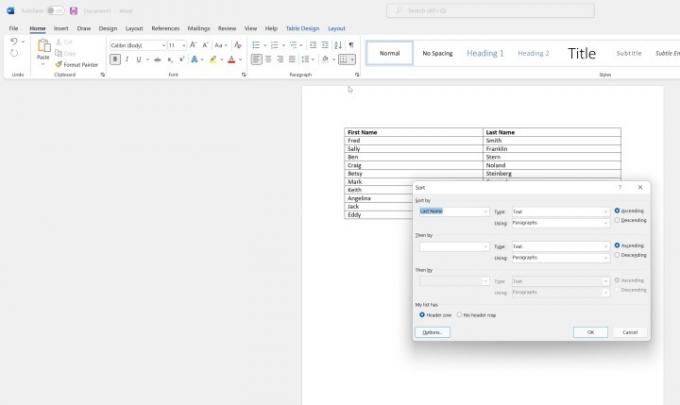
2 단계:
이 예에서는 다음을 선택하겠습니다. 성 에서 정렬 기준 드롭 다운 목록. 여기서는 텍스트별로 정렬하고 있지만 다음에서 선택하여 숫자나 날짜별로 정렬할 수도 있습니다. 유형 드롭 다운 목록. 이번에도 오름차순 또는 내림차순을 선택해야 합니다. 테이블에 다른 열이 있는 경우 이를 기준으로 정렬할 수도 있습니다.옵션을 선택했으면 다음을 클릭합니다. 좋아요. 이제 테이블이 성별로 정렬됩니다.
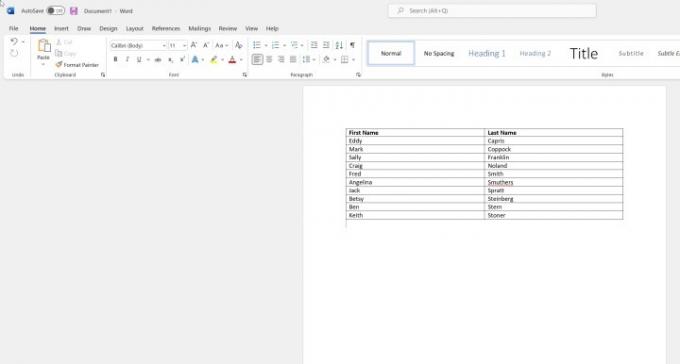
편집자의 추천
- 가장 일반적인 Microsoft Teams 문제 및 해결 방법
- Word 문서를 Kindle로 내보내는 방법
- Microsoft Teams 상태를 활성 상태로 유지하는 방법
- Microsoft의 Bing Chat 대기자 명단이 사라졌습니다. 지금 등록하는 방법
- PDF를 Word 문서로 변환하는 방법
당신의 라이프스타일을 업그레이드하세요Digital Trends는 독자들이 모든 최신 뉴스, 재미있는 제품 리뷰, 통찰력 있는 사설 및 독특한 미리보기를 통해 빠르게 변화하는 기술 세계를 계속해서 살펴볼 수 있도록 도와줍니다.




