Apple Numbers는 macOS, iOS 및 iPadOS와 함께 제공되는 편리한 스프레드시트 애플리케이션입니다. 숫자는 다음과 같이 작동합니다. Microsoft Excel 및 Google 스프레드시트, 판매, 재고, 예산, 재고 및 유사한 숫자 데이터를 추적할 수 있습니다.
내용물
- Mac에서 Numbers에 Insert를 사용하여 추가하기
- Mac에서 Sum 함수 입력
- iPhone 및 iPad의 Numbers에서 빠른 공식 사용하기
- iPhone 및 iPad에서 Sum 기능을 입력하세요.
입력한 데이터를 분석하기 위해 합산하려는 숫자가 있을 수 있습니다. Mac, iPhone 및 iPad에서 몇 가지 다른 방법으로 Apple Numbers를 추가하는 방법을 보여 드리겠습니다. 이를 통해 사용 중인 장치에 가장 적합한 방법을 선택할 수 있습니다.
추천 동영상
쉬운
5 분
맥, 아이폰, 아이패드
사과 번호
Mac에서 Numbers에 Insert를 사용하여 추가하기
Mac에서 Numbers를 추가하는 가장 빠른 방법 중 하나는 삽입 메뉴를 사용하는 것입니다. 메뉴 막대에서 또는 Numbers 도구 모음에 버튼이 있는 경우 이 기능에 접근할 수 있습니다.
1 단계: Numbers는 열이나 행에 어떤 숫자를 추가하고 싶은지 알 수 있을 만큼 똑똑합니다. 따라서 원하지 않는 한 셀을 먼저 선택할 필요는 없습니다.
추가하려는 셀을 선택한 경우 다음 단계를 건너뜁니다.
2 단계: 합계를 계산할 셀을 선택하세요.
관련된
- 최신 게시물을 표시하도록 Facebook 피드를 설정하는 방법
- Instagram 계정을 비활성화하는 방법(또는 삭제하는 방법)
- 애플 비전 프로 vs. Meta Quest Pro: Apple은 어떻게 성장할 것인가?
3단계: 다음 중 하나를 선택하세요. 끼워 넣다 > 공식 메뉴 표시줄 또는 끼워 넣다 도구 모음의 버튼을 클릭하세요. 그런 다음 선택하세요. 합집합.

4단계: 선택한 셀에 합산된 셀의 값을 볼 수 있습니다.
셀을 선택하면 하단의 수식 표시줄에 Sum 함수에 대한 수식이 표시됩니다. 필요에 따라 여기에서 수식을 편집할 수 있습니다.
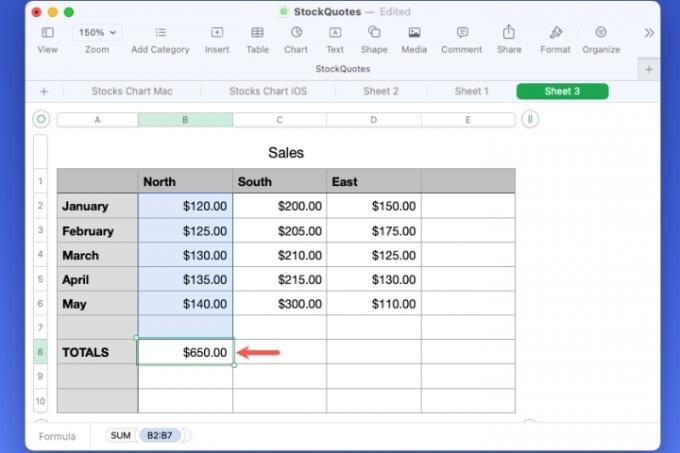
Mac에서 Sum 함수 입력
수식을 직접 작성하고 싶다면 대신 추가하려는 셀에 대해 Sum 함수를 사용하여 수식을 입력할 수 있습니다.
1 단계: 합계를 계산할 셀을 선택합니다.
2 단계: 등호(=)를 입력하면 수식 상자가 나타납니다.

3단계: 상자에 "Sum"을 입력한 다음 표시되는 옵션에서 선택합니다.

4단계: 추가하려는 셀 범위를 입력하거나 선택할 수 있습니다. 값 수식에서 셀을 드래그합니다.

5단계: 사용 체크 표시 녹색으로 셀에 수식을 입력합니다.
삽입 옵션과 마찬가지로 선택한 셀에 있는 값의 합계와 하단 상자에 수식이 표시됩니다.

iPhone 및 iPad의 Numbers에서 빠른 공식 사용하기
Mac용 Numbers의 삽입 메뉴와 유사하게 iPhone 및 iPad에서도 빠르게 숫자를 추가할 수 있습니다.
1 단계: 합계를 계산할 셀을 선택합니다.
2 단계: 탭하세요. 셀 오른쪽 하단에 있는 버튼.
3단계: 팝업 상자 내부에서 아래로 스크롤하여 합집합 하단의 빠른 수식 아래에 있습니다.
4단계: 선택한 셀에 추가된 합계가 표시됩니다.

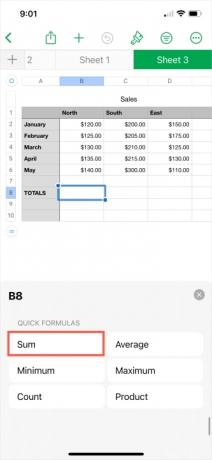
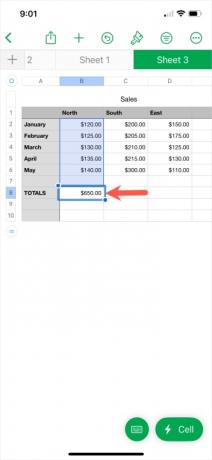
iPhone 및 iPad에서 Sum 기능을 입력하세요.
Sum 함수의 수식을 수동으로 입력하려는 경우 iPhone 및 iPad의 또 다른 옵션입니다.
1 단계: 합계를 계산할 셀을 선택하세요.
2 단계: 탭하세요. 셀 오른쪽 하단에 있는 버튼.
3단계: 선택하다 새로운 수식 나타나는 팝업 상자에서.
4단계: 상자에 "sum"을 입력한 다음 옵션 목록에서 선택합니다.

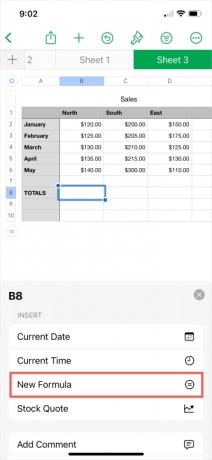

5단계: 선택하다 값 공식에서. 그런 다음 셀 범위를 입력하거나 시트에서 선택하여 수식에 배치합니다.
6단계: 사용 체크 표시 녹색으로 셀에 수식을 입력합니다.
7단계: 그러면 선택한 셀에 셀이 추가된 것을 볼 수 있습니다.


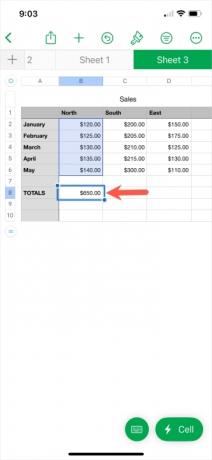
이제 Apple Numbers를 추가하는 방법을 알았으니 Excel에 대해서도 자세히 알아보세요. 보세요 곱하는 방법 또는 빼는 방법 엑셀에서.
편집자의 추천
- Google Slides에 글꼴을 추가하는 방법: 단계별 가이드
- 이 40,000달러짜리 Vision Pro 모드는 Apple 헤드셋에 18,000금을 추가합니다.
- Steam 라이브러리에 외부 게임을 추가하는 방법
- Windows 10에서 프로그램을 제거하는 방법
- Windows에서 프린터를 공유하는 방법
당신의 라이프스타일을 업그레이드하세요Digital Trends는 독자들이 모든 최신 뉴스, 재미있는 제품 리뷰, 통찰력 있는 사설 및 독특한 미리보기를 통해 빠르게 변화하는 기술 세계를 계속해서 살펴볼 수 있도록 도와줍니다.




