사진 크기를 조정할 때 선택할 수 있는 도구는 사실상 끝이 없습니다. Windows 10 데스크톱 또는 크롬북 에는 이미 이러한 편리한 도구가 대부분 있으므로 귀중한 메모리 공간을 차지하는 값비싼 편집 소프트웨어에 대한 비용을 지불하지 않고도 이미지를 빠르게 편집할 수 있습니다.
내용물
- 윈도우 10
- 맥 OS
- 크롬 OS
- 웹(Pixlr X)
추천 동영상
쉬운
15 분
Windows 데스크톱 또는 Chromebook
Windows 10, MacOS의 미리보기 또는 Chrome OS 앱의 갤러리
이 가이드에서는 Windows 10의 사진, MacOS의 미리보기, Chrome OS의 갤러리를 사용하여 이미지 크기를 조정하는 방법을 보여줍니다. 해당 앱이 마음에 들지 않는 경우를 대비해 웹 기반 클라이언트에 대한 지침도 제공할 것입니다.
추가 읽기
- 최고의 무료 사진 편집 소프트웨어
- 최고의 무료 그리기 소프트웨어
- 사진 편집을 위한 최고의 노트북

윈도우 10
1 단계: 이미지를 마우스 오른쪽 버튼으로 클릭하고 선택하세요. 다음으로 열기 이어서 사진.
2 단계: 다음을 클릭하세요. 세 점 버튼은 앱의 오른쪽 상단에 있습니다.

관련된
- macOS Sonoma 공개 베타 리뷰: 단순한 화면 보호기 그 이상
- macOS Sonoma가 위젯을 수정하거나 더 악화시키는 방법
- Apple은 Mac 게이머들에게 흥분할 큰 이유를 제공했습니다.
3단계: 선택하다 크기 조정 드롭다운 메뉴에서
4단계: 팝업 창이 나타납니다. 세 가지 사전 설정 크기 중 하나를 선택합니다(왼쪽에 표시). 그렇지 않으면 클릭하세요. 맞춤 측정기준 정의 특정 크기의 경우. 또 다른 팝업 창이 나타납니다(오른쪽에 표시).
5단계: 가로 세로 비율을 유지하려면 옆에 있는 상자를 클릭하세요. 종횡비 유지.
상자 중 하나에 숫자를 입력하면 방금 입력한 숫자에 비례하여 다른 상자의 숫자가 자동으로 조정됩니다. 가로 세로 비율이 중요하지 않은 경우 확인란을 선택하지 말고 두 상자 모두에 숫자를 입력하세요.
6단계: 보라색을 클릭하세요 크기가 조정된 사본 저장 단추.

맥 OS
1 단계: 이미지를 마우스 오른쪽 버튼으로 클릭하고 선택하세요. 열려 있는. 만약에 시사 은(는) 기본 이미지 뷰어가 아닙니다. 선택하세요. 다음으로 열기 이어서 시사 대신에.
2 단계: 선택하다 도구 메뉴 표시줄에 있습니다.
3단계: 선택하다 크기 조정 드롭다운 메뉴에서
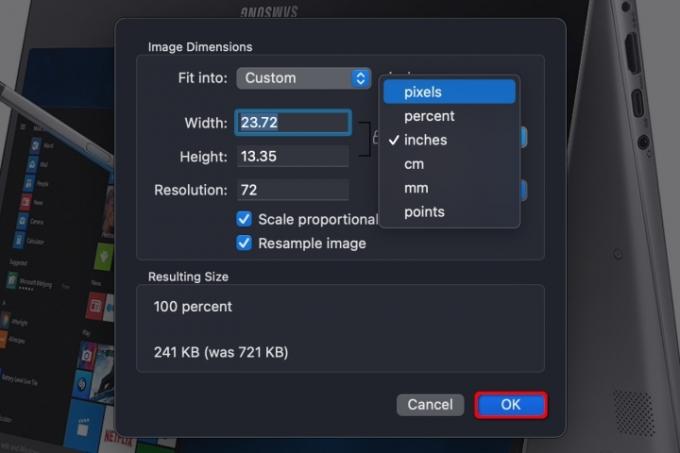
4단계: 너비와 높이 정보를 입력합니다. 위와 같이 인치에서 픽셀로 변경하는 등 크기 유형을 전환해야 할 수도 있습니다. 또는 옆에 있는 화살표를 클릭하여 사전 설정된 크기를 선택할 수 있습니다. 에 맞게.
5단계: 파란색을 클릭하세요 좋아요 버튼을 눌러 새 사이즈를 확인하세요.

6단계: 크기가 조정된 이미지를 저장하려면 파일 메뉴 표시줄에 있습니다.
7단계: 선택하다 구하다.
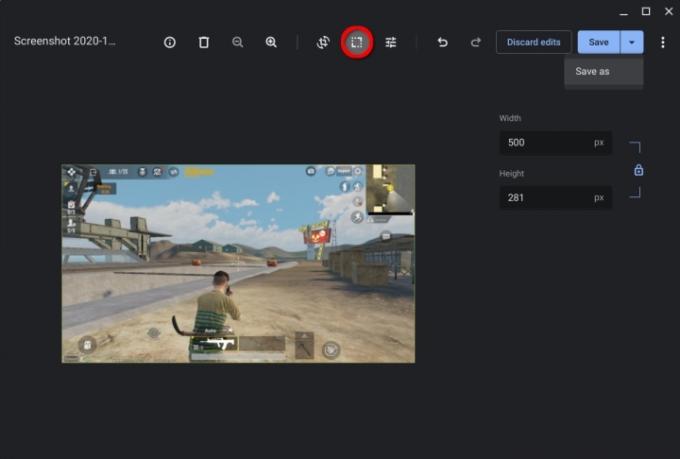
크롬 OS
1 단계: 이미지를 마우스 오른쪽 버튼으로 클릭하고 선택하세요. 갤러리로 열기 팝업 메뉴에서 또는 다음과 같은 경우 갤러리 은(는) 기본 이미지 뷰어가 아닙니다. 선택하세요. 다음으로 열기 이어서 갤러리.
2 단계: 다음을 클릭하세요. 크기 조정 버튼을 클릭하세요.
3단계: 너비와 높이를 입력합니다. 다음을 클릭하세요. 체인 필요한 경우 가로 세로 비율을 잠금 해제하려면 아이콘을 클릭하세요.
4단계: 파란색을 클릭하세요 구하다 단추. 또는 파란색을 클릭하세요. 아래쪽 화살표 선택하다 다른 이름으로 저장 원본 이미지를 변경하고 싶지 않은 경우.

웹(Pixlr X)
1 단계: 향하다 픽슬러 X.
2 단계: 파란색을 클릭하세요 이미지 열기 단추.
3단계: 찾기 속성 왼쪽에 표시된 버튼을 클릭하고 클릭하세요.
4단계: 드롭다운 메뉴를 열고 선택하세요. 이미지 크기 조정.

5단계: 너비와 높이를 입력합니다. 클릭하면 비율 제한 토글을 사용하면 종횡비를 잠그거나 잠금 해제할 수 있습니다.
6단계: 파란색을 클릭하세요 적용하다 단추.
7단계: 파란색을 찾아보세요 구하다 하단의 버튼을 클릭하고 클릭하세요.

8단계: 파일 이름을 입력하고 원하는 파일 형식을 선택한 후 필요에 따라 품질을 조정하세요. 모든 것이 원하는 대로 되었으면 파란색을 클릭하세요. 다운로드 단추.
편집자의 추천
- Chromebook에서 인쇄하는 방법 — 쉬운 방법
- Windows, macOS 또는 웹에서 PDF 파일을 결합하는 방법
- 얼마나 많은 RAM이 필요합니까?
- 웹페이지를 PDF로 저장하는 방법
- iPhone, iPad 또는 Apple Watch를 가지고 계십니까? 지금 바로 업데이트해야 합니다.
당신의 라이프스타일을 업그레이드하세요Digital Trends는 독자들이 모든 최신 뉴스, 재미있는 제품 리뷰, 통찰력 있는 사설 및 독특한 미리보기를 통해 빠르게 변화하는 기술 세계를 계속해서 살펴볼 수 있도록 도와줍니다.




