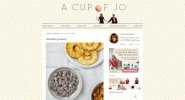개인 음성은 접근성 중심 기능입니다. iOS 17 다양한 Siri 음성이 휴대폰에 사전 설치되어 있는 것처럼 음성의 유사성을 저장합니다. 내장된 Live Speech 시스템과 통합되어 화면 내용이나 전화기에 저장된 기타 데이터를 자신의 목소리로 읽어줍니다.
내용물
- iOS 17에서 개인 음성을 만드는 방법
- 개인 음성을 사용하는 방법
추천 동영상
보통의
30 분
iOS 17을 실행하는 iPhone 또는 iPadOS 17이 설치된 iPad.
Apple은 이 새로운 기능을 통해 "말하는 능력을 잃을 위험에 처한 사용자가 자신과 같은 목소리를 만들 수 있다"고 밝혔습니다. 을 위한 예를 들어, ALS, 성대 출혈, 후두암, 다발성 경화증을 앓고 있는 사람들은 시력을 잃을 위험이 높습니다. 목소리. 성대를 과도하게 사용하거나 오용하는 경우에도 이러한 심각한 결과를 초래할 수 있습니다.
이러한 상황을 해결하기 위해 Apple은 사용자가 실제 음성의 디지털 유사성을 유지하고 이를 사용하여 친구 및 가족과 대화할 수 있도록 개인 음성을 개발했습니다. FaceTime 통화, 일반 전화 통화 중, 선택한 보조 앱에서 사용할 수 있습니다.

iOS 17에서 개인 음성을 만드는 방법
다음을 사용하여 개인 음성을 만들 수 있습니다. iOS 17을 실행하는 iPhone, 그리고 심지어 iPadOS 17을 실행하는 iPad. 유일한 제한은 현재 영어에만 적용된다는 것입니다. Mac을 사용하여 생성하려면 Apple 자체 M 시리즈 프로세서 중 하나가 내부에 있어야 합니다.
이를 염두에 두고 개인 음성 기능을 설정하는 방법은 다음과 같습니다.
1 단계: 열기 설정 iPhone의 앱.
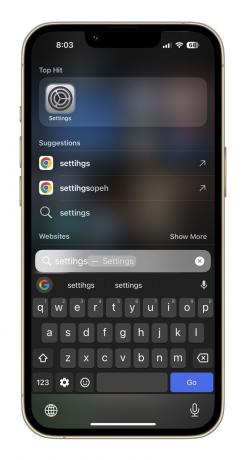
2 단계: 아래로 스크롤하여 탭하세요. 접근성.

관련된
- iPhone 또는 Android 휴대폰에서 IMEI 번호를 확인하는 방법
- 업무용 인터뷰를 녹음합니다. 제가 가장 좋아하는 무료 녹음 앱은 다음과 같습니다
- 이 숨겨진 Apple Watch 기능은 내가 상상했던 것보다 낫습니다.
3단계: 에 접근성 페이지에서 아래쪽으로 탐색하여 선택하세요. 개인 음성.

4단계: 다음 페이지로 이동하면 다음과 같은 옵션을 탭하세요. 개인 목소리 만들기.

5단계: 이제 화면 팝업에 이 기능이 무엇인지 설명하고 몇 가지 지침도 표시됩니다. 맨 아래 파란색을 누르세요. 좋아요 단추.

6단계: 다음으로 녹음하려는 개인 음성의 이름을 설정하라는 메시지가 표시됩니다. 이름을 결정한 후 다음을 탭하세요. 계속하다 그리고 다음 단계로 진행합니다.
7단계: 이제 다음과 같은 페이지가 표시됩니다. 음질 확인. 여기에서 하단의 빨간색 녹음 버튼을 탭하고 화면 중앙에 굵은 글씨로 나타나는 줄(들)을 읽어보세요.

8단계: 첫 번째 줄을 녹음하고 나면 훈련 시스템은 빨간색 녹음 버튼 위에 "다음 문구로 이동"이라는 메시지를 표시합니다. 그런 다음 150개를 모두 녹음할 때까지 자동으로 새로운 대사를 계속 제공합니다.
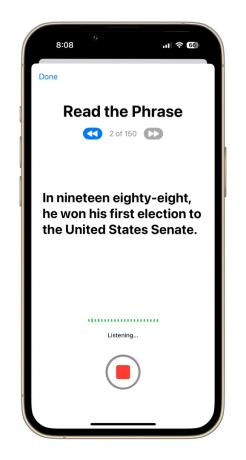
9단계: 모든 훈련 라인이 녹음되면 "녹음이 완료되었습니다"라는 메시지가 화면에 표시됩니다. 당신이 쳤을 때 계속하다 하단의 버튼을 클릭하면 알림 액세스 권한을 부여하라는 메시지가 표시됩니다. 선택하다 허용하다 프롬프트 상자에.
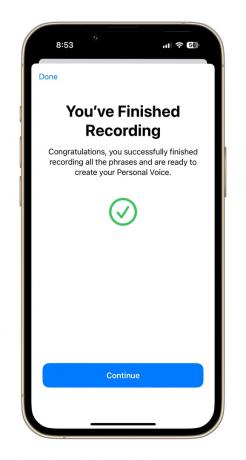
10단계: 다음으로, 충전을 위해 휴대폰을 연결하고 녹음이 처리되도록 잠금 상태로 두어야 합니다. 자신의 음성 유사성을 기반으로 개인 음성이 생성되면 추가 설정 준비가 되었다는 알림을 받게 됩니다.


개인 음성을 사용하는 방법
위에서 언급한 대로 개인 음성 은행이 준비되면 알림을 통해 알려드립니다. 설정으로 가서 기본 Siri 음성을 자신만의 음성으로 바꿀 수 있습니다.
테스트에서는 개인 음성이 처리되는 데 약 9시간이 걸렸습니다. 또한 개인 음성이 Live Speech 설정에 즉시 나타나지 않는다는 점도 확인했습니다. 전화를 재부팅하거나 음성 섹션에 표시될 때까지 잠시 기다릴 수도 있습니다.
개인 음성이 시스템 수준에서 준비되면 프로세스는 매우 간단하며 아래에 자세히 설명된 몇 가지 단계만 수행하면 됩니다.
1 단계: 열기 설정 iPhone에서 앱을 클릭하고 접근성.

2 단계: 에 접근성 대시보드, 찾을 때까지 아래로 스크롤 라이브 연설.

3단계: 활성화 라이브 연설 다음 페이지로 전환하세요. 그 아래에는 언어 옵션이 표시됩니다. 목소리 배너와 해당 음성은 다음과 같은 형식으로 표시됩니다. 영어(영국): Samantha.

4단계: 을 탭하면 목소리 옵션을 클릭하고 다음 페이지로 이동하여 선택하세요. 개인 음성 상단에 나타납니다.
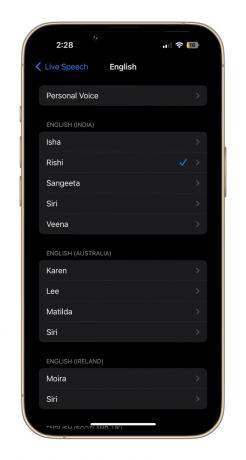
5단계: 다음 페이지에는 개인 음성에 원래 설정한 이름이 표시됩니다. 그것을 탭하면 갈 수 있습니다.
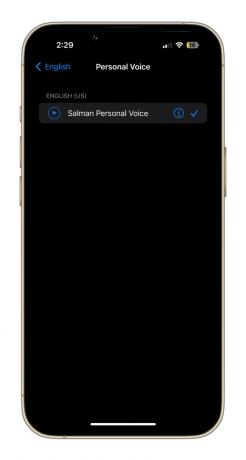
실시간 음성 기본 설정으로 개인 음성을 활성화하면 다양한 작업에 사용할 수 있습니다. 음성 및 FaceTime 통화 중에 입력하는 모든 텍스트는 자신의 목소리로 크게 읽혀집니다. 대면 대화 중에도 동일한 작업을 수행할 수 있습니다.
또는 가장 일반적으로 사용되는 문구 중 일부를 저장하여 향후 모든 종류의 대화에 편리하게 보관할 수도 있습니다. 테스트에서 개인 음성을 사용하면 고유한 오디오 서명이 잘 복제되는 것으로 나타났습니다. 특히 영어가 모국어가 아닌 경우 시그니처의 일시 중지 및 뉘앙스가 로봇처럼 들리도록 만드세요. 스피커.
그럼에도 불구하고 이러한 강력한 기능이 iPhone에 내장되어 있다는 것은 인상적입니다. 특히 Personal Voice만큼 사용하기 쉬운 기능이 더욱 그렇습니다.
편집자의 추천
- iOS 17의 가장 멋진 기능 중 하나인 연락처 포스터를 만드는 방법
- iPhone 15 출시일이 방금 유출되었습니다. 구매 가능한 시기는 다음과 같습니다
- 'iPhone을 사용할 수 없음' 오류를 해결하는 방법(4가지 쉬운 방법)
- 다음 iPhone에는 베젤이 없을 수도 있습니다. 문제가 될 수 있는 이유는 다음과 같습니다.
- iPhone을 빠르게 충전하는 방법
당신의 라이프스타일을 업그레이드하세요Digital Trends는 독자들이 모든 최신 뉴스, 재미있는 제품 리뷰, 통찰력 있는 사설 및 독특한 미리보기를 통해 빠르게 변화하는 기술 세계를 계속해서 살펴볼 수 있도록 도와줍니다.