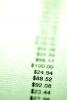Microsoft Excel을 사용하여 Z-점수를 찾는 방법
이미지 크레디트: Hinterhaus Productions/DigitalVision/GettyImages
통계 작업은 가지고 있는 데이터를 이해하는 방법을 찾는 것이며 Microsoft Excel은 바로 이를 위한 강력한 도구입니다. z-점수는 특정 데이터 포인트가 표본의 평균에서 떨어져 있는 표준 편차의 수를 알려주는 기본적인 통계 측정값입니다. 이렇게 하면 그룹의 평균과 관련하여 다양한 값을 훨씬 쉽게 비교할 수 있습니다. Excel에서 z-점수를 계산하는 것은 사용하는 Excel 버전이나 데이터 세트의 크기에 관계없이 간단한 프로세스입니다.
데이터 정렬
실제 계산을 시작하기 전에 핵심 데이터를 단일 열에 정렬하고 Excel을 z-점수로 사용하기 전에 필요한 다른 정보를 위한 공간이 있는지 확인하십시오. 계산자. 모두 시험을 치른 20명의 학생으로 구성된 학급의 예를 사용하여 한 열에 학생 이름 목록을 만들 수 있습니다(예: 열 A, 행 2에서 21까지), 인접한 열(B)에 기록된 점수 및 옆 열에 각 z-점수에 대한 빈 공간 (씨). 또한 데이터 세트의 평균과 표준 편차에 대해 각각 하나의 셀이 필요합니다. 이 셀은 어디에나 넣을 수 있지만 이 예에서는 셀 D2와 E2에 각각 있습니다.
오늘의 비디오
평균 및 표준 편차 계산
Excel에는 데이터의 평균 및 표준 편차에 대한 공백을 채우는 기본 제공 기능이 있습니다. 평균을 위해 남겨둔 셀로 이동하여 "=AVERAGE(범위)" 데이터를 포함하는 셀 범위(예: 테스트 점수)와 함께 "범위." 이 예에서는 "=AVERAGE(B2:B21)"를 입력하지만 괄호를 연 후 마우스로 셀을 선택할 수도 있습니다. 데이터의 평균을 반환합니다.
"=STDEV(범위)"를 사용하여 2010년 이전 버전의 Excel에서 데이터의 표준 편차를 찾고 "=STDEV.S(범위)" 또는 "=STDEV.P(범위)" 최신 버전의 Excel에서. "S" 버전은 전체 학교의 점수에 대한 결론을 도출하고 싶지만 한 학급의 데이터만 갖고 있는 경우와 같이 전체 모집단의 표본만을 나타내는 데이터용입니다. "P" 버전은 전체 모집단의 데이터를 위한 것입니다. 수업에만 관심이 있거나 학교의 모든 점수가 있는 경우입니다. 다시 말하지만 "
범위." 이 예에서는 "=STDEV.P(B2:B21)"를 입력합니다.Z-점수 공식 사용
Excel에서 z-점수를 계산하는 공식은 간단합니다. 와 함께 NS 문제의 데이터 포인트에 서서 NS 표본의 평균과 σ 표준 편차의 경우 공식은 다음과 같습니다.
지 = (NS − NS) ÷ σ
Excel에서는 지금까지 셀의 배열이 설정되어 있으므로 쉽게 해결할 수 있습니다. 첫 번째 데이터 포인트 옆의 셀로 이동합니다. 이 예에서는 B2의 데이터 옆에 있는 셀 C2입니다. "=(B2-$D$2)/$E$2"를 입력하여 데이터 포인트에서 평균을 뺀 다음 결과를 표준 편차로 나누고 "Enter"를 눌러 확인합니다. 즉, 예제 셀 참조를 사용하지 않고 공식은 "=([데이터 포인트] – [평균]) / [표준 편차]"이며 대괄호 대신 관련 셀 참조가 있습니다.
이 예에서 달러 기호($D$2 및 $E$2)는 수식을 아래로 끌 때 정확한 셀을 유지하도록 Excel에 지시합니다. 수식이 있는 셀의 오른쪽 하단 모서리를 클릭하고 아래로 끌어 수식을 전체 z-점수 열에 복사합니다. 이렇게 하면 첫 번째 셀 참조가 변경되어 왼쪽에 있는 데이터 포인트를 직접 참조하고 각 결과의 평균에서 얼마나 많은 표준 편차가 떨어져 있는지 알려주는 일련의 z-점수를 반환합니다. 이다. 부정적인 결과는 점수가 평균보다 낮음을 나타내고 긍정적인 결과는 평균보다 높다는 것을 나타냅니다.