iPhone 터치 스크린의 감도는 보정할 수 없지만 모션 센서와 화면 밝기는 보정할 수 있습니다.
모션 센서 보정
iPhone의 동작 센서는 자석과의 근접성이나 환경적 요인의 영향을 받을 수 있습니다. 이런 일이 발생하면 iPhone은 iPhone의 나침반 앱을 사용하여 자이로, 자력계 및 가속도계를 포함한 모든 모션 센서를 재보정합니다.
오늘의 비디오
1 단계

이미지 크레디트: 애플의 이미지 제공
탭 나침반 아이폰 화면의 앱.
2 단계
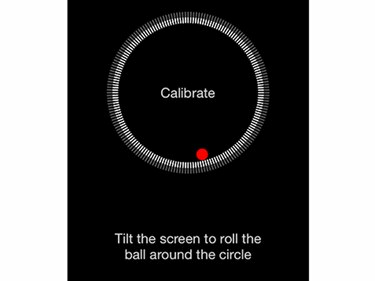
이미지 크레디트: 애플의 이미지 제공
화면의 지시에 따라 iPhone 화면을 기울이고 원 주위에 빨간 공을 굴립니다.
3단계
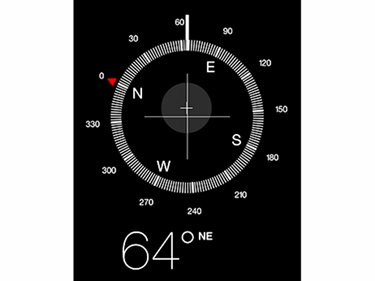
이미지 크레디트: 애플의 이미지 제공
화면에 나침반이 나타날 때까지 iPhone을 계속 기울이십시오. 그렇게 하면 모션 센서가 보정됩니다.
밝기 조정
설정 앱에서 iPhone 디스플레이의 밝기를 조정합니다.
1 단계
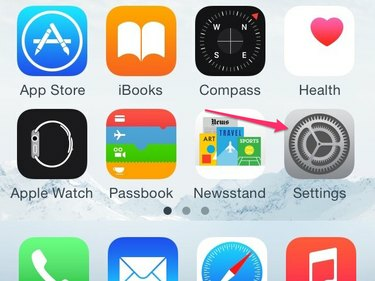
이미지 크레디트: 애플의 이미지 제공
탭 설정 아이폰의 아이콘입니다.
2 단계
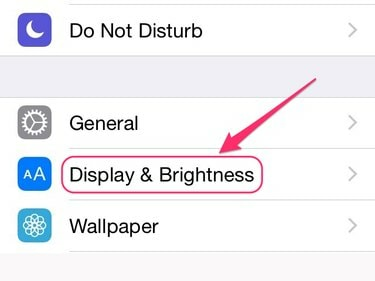
이미지 크레디트: 애플의 이미지 제공
수도꼭지 디스플레이 및 밝기.
3단계
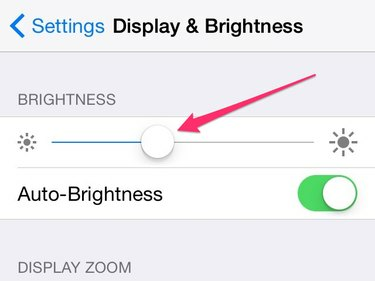
이미지 크레디트: 애플의 이미지 제공
디스플레이 및 밝기 화면 상단에 있는 슬라이더를 원하는 밝기 수준에 도달할 때까지 왼쪽에서 오른쪽으로 이동합니다.
디스플레이 및 밝기 화면에서 자동 밝기를 켜면 선택한 밝기 수준이 iPhone 설정이 됩니다. 한 조명 환경에서 다른 조명 환경으로 이동할 때 화면 밝기를 조정하는 방법을 결정하는 데 사용 환경. 자동 밝기를 끄면 선택한 밝기 수준이 환경에 관계없이 일정하게 유지됩니다.
팁
iPhone에서 가능한 가장 정확한 색상을 보기 위해 밝기 수준을 설정했는지 확실하지 않은 경우 Apple의 디스플레이 캘리브레이터 어시스턴트 그런 다음 iPhone 밝기를 조정할 때 보정된 디스플레이를 비교용으로 사용합니다.
감도 조정
Apple은 iPhone 터치 스크린의 감도를 조정하는 방법을 제공하지 않습니다. iPhone의 화면이 느리거나 응답하지 않는 경우 다음 방법을 시도하여 문제를 해결하십시오.
- 화면을 청소하십시오. 다른 유리 표면과 마찬가지로 그리스가 쉽게 축적되어 화면 감도를 방해할 수 있습니다.
-
재시작 그리고 -- 필요한 경우 -- 초기화 아이폰.
- 도움을 받으려면 iPhone을 Apple Store로 가져가십시오.



