비방하는 사람들도 있지만 Siri는 여전히 iPhone 또는 iPad를 사용하는 사람들에게 인기 있는 가상 비서입니다. 단순히 이러한 장치에 내장되어 있기 때문만은 아닙니다. Siri는 모든 질문에 답할 수는 없지만 여전히 많은 유용한 기능을 가지고 있습니다. 그럼에도 불구하고 모든 사람이 자신의 손짓과 전화에 가상 비서가 필요한 것은 아니므로 Siri를 방해하지 않으려면 Apple에서 끌 수 있는 방법을 제공했습니다.
내용물
- Siri를 완전히 끄는 방법
- "Hey Siri"를 비활성화하는 방법
- 전체적으로 또는 특정 앱에 대해 Siri 제안을 끄는 방법
- Siri iCloud 동기화를 끄는 방법
추천 동영상
쉬운
5 분
애플 아이폰이나 아이패드
Siri의 일부 측면만 비활성화하는 것도 가능합니다. 예를 들어, 기기의 버튼을 사용하여 수동으로 트리거할 때만 Siri가 나타나도록 선택할 수 있습니다. 아이폰 14 "Hey Siri" 명령을 듣는 대신. Siri가 제안하는 내용을 조정할 수도 있습니다. 아이폰 OS 16, 예를 들어 잠금 화면에서 또는 Spotlight를 사용하여 정보 검색. Siri를 원하는 대로 구부릴 수 있는 방법은 다음과 같습니다.
Siri를 완전히 끄는 방법
iOS 11 이상을 실행 중인 경우 Siri를 쉽게 끌 수 있습니다. 방법은 다음과 같습니다.
1 단계: 열기 설정 iPhone 또는 iPad의 앱.

2 단계: 네 번째 섹션까지 아래로 스크롤하고 선택합니다. 시리 및 검색.

관련된
- iPhone 및 Android용 최고의 골프 앱: 2023년 최고의 앱 8개
- 'iPhone을 사용할 수 없음' 오류를 수정하는 방법(4가지 쉬운 방법)
- iPhone을 빠르게 충전하는 방법
3단계: 상단에서 사용 중지로 전환 "헤이 시리" 듣기 그리고 Siri용 사이드 버튼 누르기.

4단계: 집에 개인 요청이 활성화된 HomePod 스피커가 있는 경우 경고가 표시됩니다. HomePod가 더 이상 사용자의 음성을 인식하거나 개인 정보에 응답할 수 없음을 알려줍니다. 요청합니다. 선택하다 Siri 사용 중지 이것을 확인하기 위해.
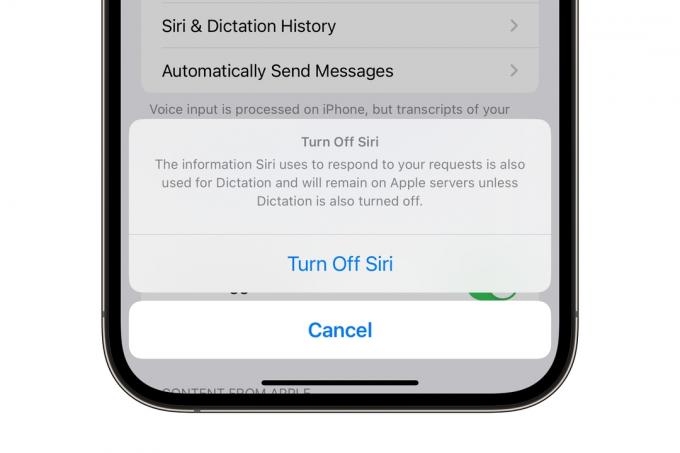
5단계: 선택하다 시리 끄기 표시되는 최종 팝업에서.
이렇게 하면 Siri가 완전히 비활성화되어 더 이상 음성 요청에 응답하지 않습니다. 그러나이 마지막 팝업에서 설명 하듯이 받아쓰기 기능을 비활성화하지는 않습니다. 아래의 설정 앱에서 별도로 비활성화해야 합니다. 일반적인 > 건반 > 받아쓰기 활성화 Siri 관련 정보를 Apple 서버에서 완전히 제거하려는 경우.
"Hey Siri"를 비활성화하는 방법
음성으로 Siri를 활성화하는 데 사용되는 "Hey Siri" 핵심 문구를 Siri가 더 잘 인식합니다. 그러나 여전히 완벽하지 않으며 iPhone은 때때로 일반적인 대화 중에 Siri를 부르고 있다고 생각할 수 있습니다. 고맙게도 가상 어시스턴트를 완전히 끄지 않고도 Siri의 이러한 측면을 쉽게 비활성화할 수 있습니다. 방법은 다음과 같습니다.
1 단계: 열기 설정 iPhone 또는 iPad의 앱.

2 단계: 선택하다 시리 및 검색.

3단계: 상단에서 사용 중지로 전환 "헤이 시리" 듣기.
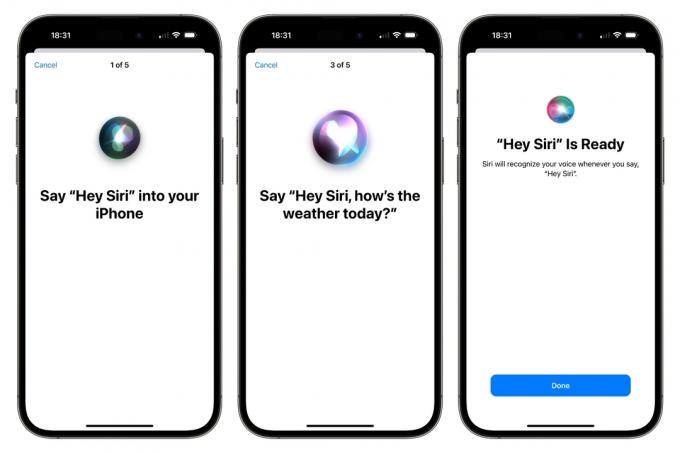
4단계: 이 작업을 완료하면 iPhone 또는 iPad는 더 이상 핵심 문구를 듣지 않지만 측면 버튼을 길게 눌러 요청 시 Siri를 활성화할 수 있습니다. 나중에 "Siri야"를 다시 켜려면 위의 단계를 반복하면 됩니다. 몇 가지 샘플 문구를 반복하여 Siri를 음성으로 다시 훈련시켜야 한다는 점에 유의하십시오.
전체적으로 또는 특정 앱에 대해 Siri 제안을 끄는 방법
iOS 16의 Spotlight에 대한 Apple의 개선 사항 중에는 Siri 제안이 있습니다. Siri는 이제 회의 참여, 약속 확인, 이메일 작성, Safari 검색, 일상 및 사용 방식에 따른 기타 작업 당신의 앱. 이러한 제안이 표시되는 방식을 제어할 수 있습니다.
일반적으로 Siri 제안이 유용하지만 일부 또는 전부를 끄고 싶은 경우 방법은 다음과 같습니다.
1 단계: 열기 설정 iPhone 또는 iPad에서 앱을 선택하고 시리 및 검색.

2 단계: 아래로 스크롤하여 끄기 알림 허용, 앱 라이브러리 및 스포트라이트에 표시, 공유할 때 표시, 또는 들을 때 보여주기. 이러한 스위치의 조합 또는 전체를 선택하여 해당 기능을 조정할 수 있습니다.
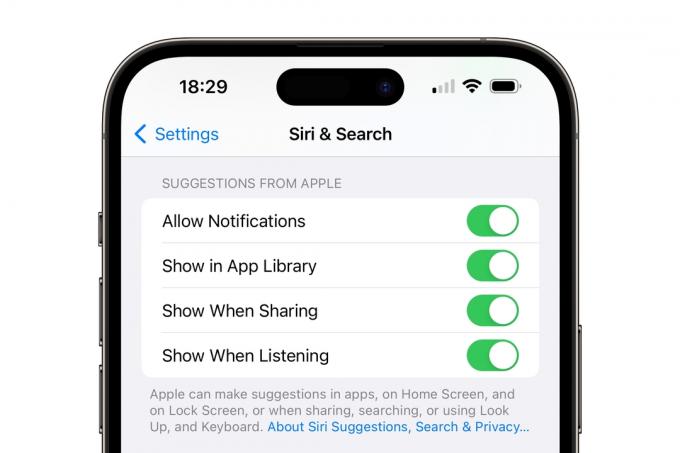
3단계: 아래로 스크롤하고 특정 앱에 대해서만 Siri 제안을 끄면 Siri 환경 설정을 더욱 세밀하게 조정할 수 있습니다. 예를 들어 Siri가 Safari와 관련된 제안을 제공하지 않도록 하려면 원정 여행.
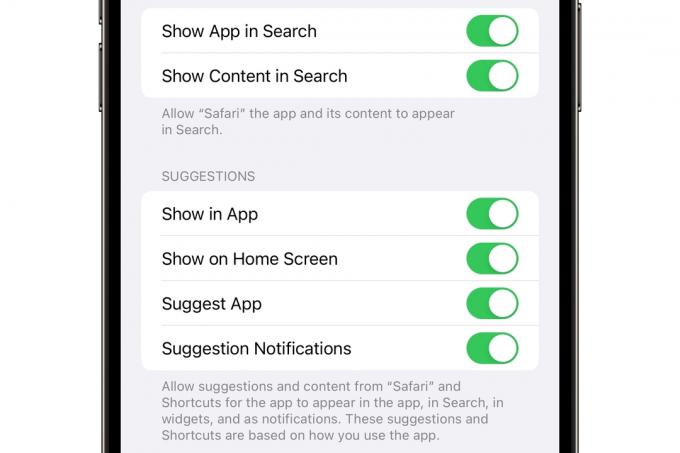
4단계: 비활성화하려는 기능에 대해 슬라이더를 스와이프합니다. 예를 들어, 끄기 앱에 표시 Safari를 사용하는 동안 Siri가 제안하는 것을 중지합니다. 반대로 비활성화 검색에 콘텐츠 표시 방문 기록이나 책갈피와 같은 Safari의 콘텐츠가 표시되지 않도록 합니다. iOS 16의 스포트라이트 검색.
Siri iCloud 동기화를 끄는 방법
Siri는 기계 학습을 광범위하게 사용하여 생활과 습관에 대한 응답을 개인화합니다. Siri가 사용자에게 더 친숙해짐에 따라 호출할 때마다 더 효율적이고 유용해집니다.
iCloud를 사용하여 모든 Apple 기기에서 Siri의 머신 러닝 인텔리전스를 동기화할 수 있습니다. iPhone 또는 iPad를 설정할 때 iCloud 공유 기능을 선택하면 일반적으로 기본적으로 활성화되지만 전환할 수 있습니다. Siri가 사용자에 대해 학습한 내용을 로컬 장치에만 저장하고 싶다면 iCloud 설정에서 언제든지 이 기능을 끌 수 있습니다.
1 단계: iPhone 또는 iPad 설정 앱을 열고 상단에서 이름을 선택합니다.
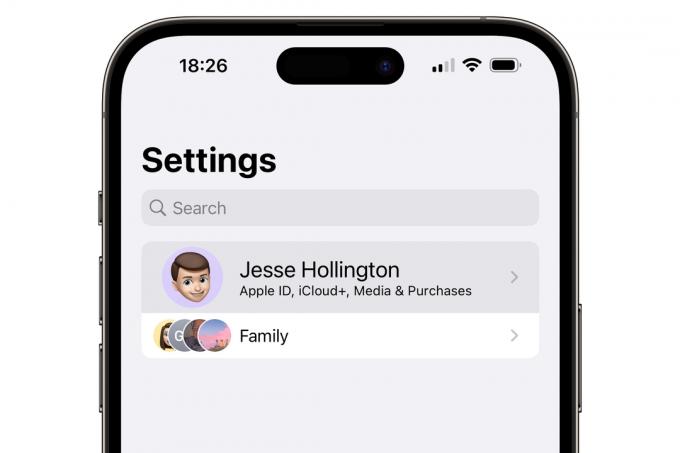
2 단계: 선택하다 아이클라우드.
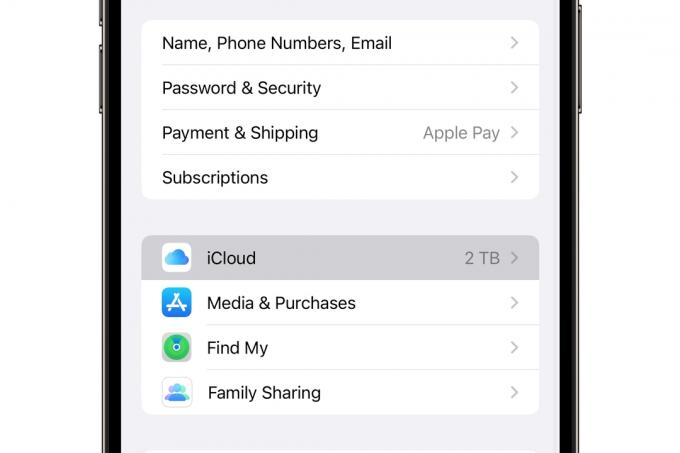
3단계: 선택하다 모두 보이기.
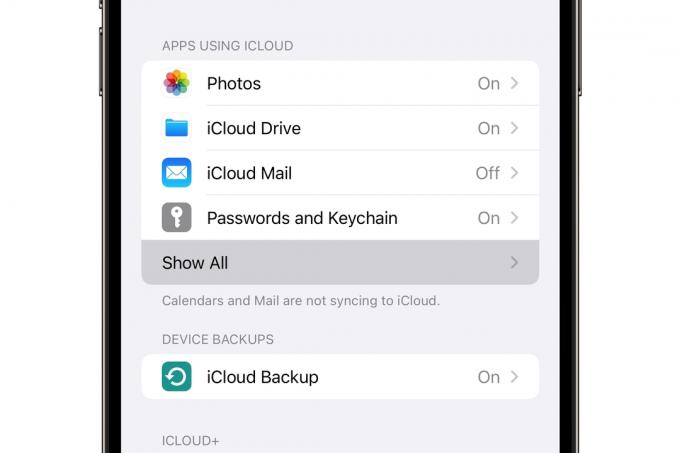
4단계: 아래로 스크롤하여 찾기 시리, 토글합니다.
나중에 마음이 바뀌면 위에서 설명한 단계를 반대로 수행하여 Siri 기능을 쉽게 다시 켤 수 있습니다.
마지막으로, 당신이라면 정말 Siri에 싫증이 났고 다른 것으로 바꾸고 싶다면 다음 가이드를 참조하세요. iPhone에서 Siri를 ChatGPT로 교체하는 방법.
편집자 추천
- 이 놀라운 iOS 17 기능은 당신의 목소리를 복제합니다. 작동 방식은 다음과 같습니다.
- iPhone 또는 Android 전화에서 화면 번을 수정하는 방법
- 다음 iPhone에는 베젤이 없을 수 있습니다. 이것이 문제가 될 수 있는 이유입니다
- 지금 iPad에서 iPadOS 17 베타를 다운로드하는 방법
- iPhone에서 다른 사람의 Apple ID를 제거하는 방법
라이프스타일을 업그레이드하세요Digital Trends는 모든 최신 뉴스, 재미있는 제품 리뷰, 통찰력 있는 사설 및 독특한 미리보기를 통해 독자가 빠르게 변화하는 기술 세계를 파악할 수 있도록 도와줍니다.




