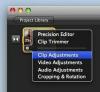이미지 크레디트: Huntstock/DisabilityImages/게티 이미지
일부 프로젝트에서는 눈금선 없이 Microsoft Excel 2013에서 작업하는 것이 좋습니다. 그러나 누군가 파일을 보냈고 모든 것을 이해하기 위해 눈금선이 필요한 경우 리본 도구 모음을 통해 눈금선을 다시 활성화할 수 있습니다. 또는 컴퓨터에서 보는 파일에 눈금선이 있고 인쇄된 파일에는 없는 경우 리본의 페이지 레이아웃 메뉴를 통해 눈금선이 있는 파일을 인쇄하는 기능을 다시 활성화해야 합니다. 도구 모음.
눈금선 표시
1 단계
화면 왼쪽 하단 모서리에 눈금선을 표시할 통합 문서를 클릭하여 선택합니다. 또는 여러 통합 문서에서 눈금선을 활성화하려면 "Shift" 버튼을 누른 상태에서 눈금선을 표시할 통합 문서를 선택합니다.
오늘의 비디오
2 단계
리본 도구 모음에서 "보기" 탭을 선택합니다.
3단계
표시 섹션의 라디오 상자에 있는 격자선 옆에 확인 표시를 하려면 클릭합니다. 선택한 통합 문서에서 눈금선이 활성화됩니다.
눈금선으로 인쇄
1 단계
표시된 눈금선으로 인쇄할 통합 문서를 선택합니다.
2 단계
리본 도구 모음에서 "페이지 레이아웃"을 선택합니다.
3단계
시트 옵션 섹션의 라디오 상자에서 "인쇄" 옆에 확인 표시를 하려면 클릭하십시오. 이제 이러한 통합 문서에서 인쇄된 문서에 눈금선이 나타납니다.
팁
"파일"을 클릭한 다음 "옵션"을 클릭합니다. 창 오른쪽의 양식 그룹 설정 섹션에서 스프레드시트의 셀 높이와 너비를 변경할 수 있습니다.
그리드 근처에 있는 항목을 그리드에 맞춰 자동으로 정렬하도록 설정할 수 있습니다. 그러면 근처에 있는 항목을 클릭한 다음 "서식", "정렬", "격자에 맞추기"를 차례로 클릭하면 그리드에 맞춰 자동으로 정렬됩니다.
"파일", "옵션"을 클릭한 다음 "고급" 탭을 클릭하여 눈금선의 색상을 변경할 수 있습니다. 거기에서 격자선 색상 드롭다운을 선택하여 색상 팔레트를 연 다음 원하는 격자선 색상을 선택합니다.
인쇄 페이지에서 "크기 조정" 드롭다운 화살표를 클릭한 다음 "한 페이지에 시트 맞추기"를 선택하여 한 페이지의 단일 시트에 모든 것을 인쇄할 수 있습니다.
경고
이 문서의 정보는 Microsoft Excel 2013에 적용됩니다. 절차는 다른 버전이나 제품에 따라 다를 수 있습니다.