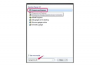Safari, Chrome 및 Firefox를 비롯한 Mac의 최신 웹 브라우저는 팝업을 자동으로 필터링하지만 다음을 수행할 수 있습니다. 모든 팝업을 허용하도록 브라우저 설정의 이 측면을 구성하거나, 어떤 경우에는 특정 팝업만 허용하도록 구성합니다. 사이트. 타사 확장 프로그램을 사용하여 광고를 차단하는 경우 유사하게 구성할 수 있습니다.
Safari에서 팝업 허용
기본 제공 팝업 차단기 구성
OS X Yosemite에서 Safari를 구성하여 팝업을 허용할 수 있습니다. 방문은 팝업을 사용하여 보고 싶은 유용한 콘텐츠나 광고를 표시하여 사이트에서 더 많은 수익을 얻습니다. 수익.
오늘의 비디오
팁
사이트의 링크가 끊어진 것 같으면 일시적으로 팝업을 허용하고 링크를 다시 시도하여 팝업 차단기가 링크를 방해하지 않는지 확인하는 것이 좋습니다.
1 단계

클릭 원정 여행 메뉴를 클릭하고 기본 설정 옵션.
2 단계

보안 탭을 클릭합니다.
3단계

체크 해제 팝업 창 차단 체크박스.
외부 확장 구성
확장 프로그램 기본 설정 메뉴를 통해 Safari에서 팝업 차단 및 광고 필터링 확장 프로그램(또는 다른 유형의 확장 프로그램)을 구성하거나 비활성화합니다.
1 단계

클릭 원정 여행 드롭다운 메뉴를 선택하고 기본 설정.
2 단계

클릭 확장 탭.
3단계

확장 프로그램의 이름을 클릭하여 구성합니다.
4단계

체크 해제 할 수있게하다 확장 프로그램을 비활성화하려면 확인란을 클릭하십시오. 제거 버튼을 눌러 Safari에서 제거하거나 구성 옵션 확인란을 클릭하여 더 많은 옵션을 봅니다. 일부 확장 프로그램을 사용하면 특정 웹사이트에 대한 효과를 제한하거나 광고 유형 그들은 필터링합니다.
Firefox에서 팝업 허용
Firefox의 팝업 차단기 구성
Mozilla Firefox에서는 모든 팝업을 허용하거나 특정 사이트의 팝업만 허용하도록 팝업 차단기를 구성할 수 있습니다.
1 단계

클릭 메뉴 열기 단추.
2 단계

클릭 기본 설정 단추.
3단계

딸깍 하는 소리 콘텐츠.
4단계

모든 사이트에서 팝업 창을 허용하려면 팝업 창 차단 상자. 특정 사이트에서만 허용하려면 확인란을 선택한 상태로 두고 예외.
5단계

내 허용된 사이트 화면에서 팝업을 허용할 사이트 이름을 입력한 다음 허용하다.
타사 플러그인 구성
특정 사이트의 광고를 허용하거나 완전히 비활성화하도록 타사 광고 차단 플러그인을 구성할 수 있습니다.
1 단계

클릭 메뉴 열기 버튼을 클릭한 다음 추가 기능.
2 단계

클릭 확장 탭.
3단계

클릭 장애를 입히다 끄려면 특정 확장 프로그램 옆에 있습니다. 딸깍 하는 소리 기본 설정 옵션을 구성합니다.
Chrome에서 팝업 허용
Chrome의 팝업 차단기 구성
모든 사이트 또는 특정 사이트의 팝업만 허용하도록 Chrome의 내장 팝업 차단기를 구성할 수 있습니다.
1 단계

크롬의 클릭 메뉴 버튼을 누른 다음 설정.
2 단계

딸깍 하는 소리 고급 설정 표시 설정 메뉴에서
3단계

클릭 콘텐츠 설정 단추.
4단계

모든 사이트에서 팝업을 허용하려면 모든 사이트에서 팝업 표시 허용. 특정 사이트의 팝업을 허용하려면 예외 관리.
5단계

특정 사이트의 팝업을 허용하려면 해당 주소를 텍스트 필드에 입력하십시오. 특정 사이트의 모든 하위 도메인에서 팝업을 허용하려면 다음을 입력하십시오. [*.] 다음과 같이 도메인 이름 앞에 http://[*.]example.com.
Chrome 확장 프로그램 구성
확장 프로그램 메뉴 또는 도구 모음 메뉴를 통해 Chrome 광고 차단 확장 프로그램을 구성합니다.
1 단계

클릭 창문 Chrome에서 메뉴를 선택하고 확장.
2 단계

체크 해제 활성화됨 비활성화하려면 확장 옆에 있는 상자를 클릭합니다.
3단계

일부 확장 프로그램은 Chrome 도구 모음에 구성 버튼을 추가합니다. 추가 옵션을 보려면 확장 프로그램의 도구 모음 아이콘을 클릭하십시오.