Apple의 MacOS는 디스플레이의 오른쪽 상단 모서리에 팝업 알림을 제공합니다. 새 이메일 메시지, 약속 알림, 작업 알림 및 앱별 알림을 위한 것일 수 있습니다. 알림에 즉시 응답하지 않으면 숨겨지지만 완전히 사라지지는 않습니다.
내용물
- 알림 센터 열기 및 닫기
- 알림 센터에서 알림 관리
- 알림 센터에서 위젯 관리
알림 센터는 이러한 활성 알림과 사용자 지정 가능한 편리한 위젯 모음에 대한 빠른 액세스를 제공합니다. 알림 센터를 사용하여 알림을 관리하고 위젯을 사용하는 것이 빠르고 쉽습니다.
추천 동영상
쉬운
5 분
맥 OS
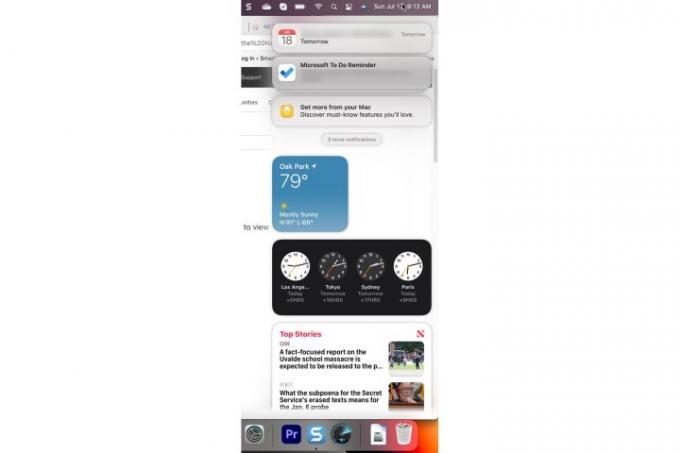
알림 센터 열기 및 닫기
알림 센터를 열고 닫는 방법에는 두 가지가 있습니다.
1 단계: 알림 센터를 열려면 다음을 선택하십시오. 시간과 날짜 메뉴 표시줄의 섹션을 터치하거나 두 손가락으로 터치패드 오른쪽에서 멀리 스와이프 동작을 사용합니다.
2 단계: 알림 센터를 닫으려면 시간과 날짜 섹션을 다시 누르거나 두 손가락으로 터치패드의 오른쪽을 향해 스와이프 동작을 사용합니다.
관련된
- MacBook Air는 2023년 Prime Day 이후 여전히 최저 가격입니다.
- 이 환상적인 MacBook Air 거래는 자정에 종료됩니다.
- Prime Day에 MacBook Air를 299달러에 구입할 수 있습니다. 하지만 그렇게 해야 할까요?
알림 센터에서 알림 관리
알림 센터 내에서 알림에 대해 수행할 수 있는 몇 가지 작업이 있습니다.
1 단계: 알림이 도착하고 처리되지 않으면 알림 센터에 애플리케이션별 스택으로 누적됩니다. 스택의 모든 알림을 보려면 상단 알림을 선택하기만 하면 됩니다.

2 단계: 선택하다 간단히 보기 알림 스택을 접힌 상태로 되돌립니다. 알림 스택을 완전히 닫으려면 엑스 버튼을 누르고 선택 모두 지우기.
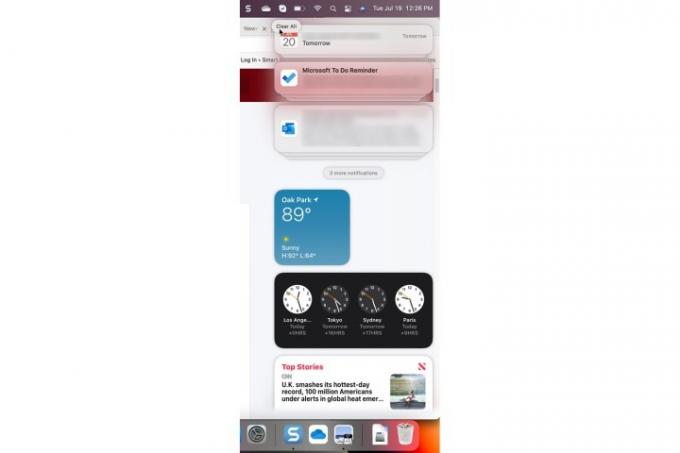
3단계: 알림 센터에서 앱의 알림 설정을 제어할 수 있습니다. 알림의 오른쪽 상단 모서리에 ">"가 있는 경우 알림을 선택한 다음 트리플 도트 메뉴 버튼. 아래 예에서 한 시간 또는 하루 종일 알림을 음소거하거나 알림을 완전히 끌 수 있습니다.
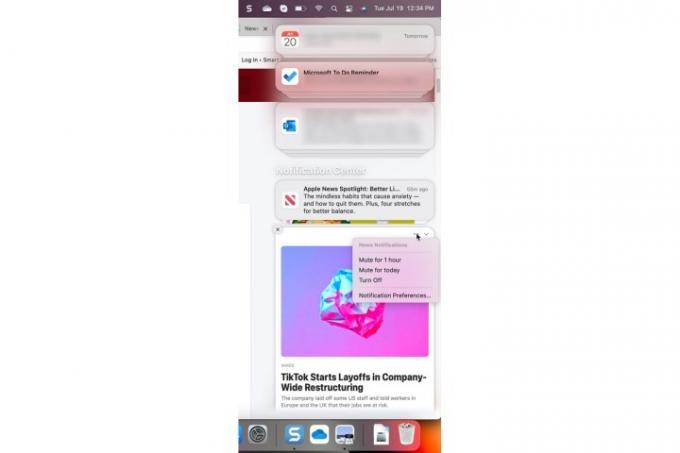
알림 센터에서 위젯 관리
위젯은 알림 센터를 더욱 재미있고 유용하게 만듭니다. 위젯을 관리하는 것은 충분히 쉽습니다.
1 단계: *Control * 키를 누르고 마우스 또는 터치패드로 위젯을 클릭하여 선택하여 활성 위젯을 관리할 수 있습니다. 팝업 메뉴에서 다른 크기를 선택하거나, 위젯의 속성을 편집하거나, 위젯을 제거하거나, 모든 활성 위젯을 편집할 수 있습니다.

2 단계: 선택하면 위젯 편집, 위젯을 제거하고, 새 위젯을 추가하고, 활성 위젯을 재정렬할 수 있는 화면이 표시됩니다.

알림 더미에 더 추가하고 싶습니까? 다음은 일부입니다. Windows 및 MacOS용 최고의 채팅 앱.
편집자 추천
- M3 Mac이 올해 출시될 수 있습니다.
- macOS Sonoma 공개 베타 검토: 단순한 화면 보호기 그 이상
- Windows, macOS 또는 웹에서 PDF 파일을 결합하는 방법
- 최고의 Prime Day MacBook 거래: MacBook Air 및 MacBook Pro 할인
- Apple 장치용 필수 보안 업데이트는 설치하는 데 몇 분밖에 걸리지 않습니다.
당신의 라이프스타일을 업그레이드하세요Digital Trends는 모든 최신 뉴스, 재미있는 제품 리뷰, 통찰력 있는 사설 및 독특한 미리보기를 통해 독자가 빠르게 변화하는 기술 세계를 파악할 수 있도록 도와줍니다.




