그만큼 아마존 파이어 태블릿 제품군은 전자책 읽기, 문서 초안 작성 또는 스트리밍 콘텐츠 시청을 위해 Android 기반 태블릿을 찾는 모든 사람을 위한 견고한 장치입니다. 그들은 특히 가격에 대해 많은 것을 테이블에 가져오지만, 태블릿을 사용할 때 우리가 마주치는 한 가지 큰 걸림돌이 있습니다. 바로 소프트웨어입니다. Amazon Fire 태블릿은 Android의 파생물인 맞춤형 운영 체제인 Fire OS를 실행하며 아직 부족한 점이 많습니다.
내용물
- 출처를 알 수 없는 앱 허용
- 가지고 있는 Amazon Fire 태블릿 알아보기
- Google Play 스토어 다운로드
추천 동영상
보통의
15 분
Amazon Fire 태블릿
Google Play 스토어용 APK 파일
Fire 장치의 팬이지만 Google Play 스토어를 사용하여 앱을 다운로드하려는 경우 우리는 비난하지 않습니다. Amazon App Store는 많은 인기 앱과 게임이 부족하기 때문에 원하는 것이 많습니다. 사용. 불행히도 Amazon은 자사 앱 스토어를 사용하는 것을 선호하기 때문에 Google Play 스토어를 실제로 다운로드하는 것을 약간 까다롭게 만듭니다. 다행스럽게도 Fire 태블릿에서 Google Play를 사용하는 것이 불가능하지는 않습니다. 약간의 고통일 뿐입니다. Amazon Fire 태블릿에서 Google Play를 다운로드하기 위해 알아야 할 사항은 다음과 같습니다.

출처를 알 수 없는 앱 허용
Amazon App Store에서 직접 Google Play 스토어를 다운로드할 수 없기 때문에 인터넷에서 다운로드해야 합니다. 그러나 Amazon Fire 장치에는 Amazon App Store 이외의 소스에서 앱 다운로드를 차단하는 기본 제공 설정이 있습니다. Google Play를 다운로드하기 전에 해당 설정을 비활성화해야 합니다. 방법은 다음과 같습니다.
1 단계: 열기 설정 Amazon Fire 장치의 앱.
2 단계: 선택 보안 및 개인정보 보호 탭.

관련된
- Android 스마트폰 또는 태블릿에서 인쇄하는 방법
- 신분증 또는 운전면허증을 Google 월렛에 추가하는 방법
- 스마트폰에서 Amazon의 Alexa 앱을 사용하는 방법
3단계: 에서 보안 및 개인정보 보호 메뉴, 선택 출처를 알 수 없는 앱.

4단계: 선택 실크 브라우저 옵션을 선택한 다음 이 출처에서 허용 단추.
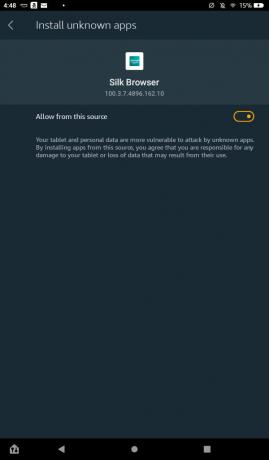

가지고 있는 Amazon Fire 태블릿 알아보기
외부 소스에서 앱을 다운로드하는 기능을 활성화하면 Google Play 스토어를 실행하는 데 필요한 구성 요소를 다운로드할 준비가 된 것입니다. 그러나 이렇게 하려면 사용 중인 Amazon Fire 태블릿이 무엇인지 구체적으로 알아야 합니다. 보유하고 있는 모델을 이미 알고 있는 경우 이 섹션을 건너뛰거나 따라가서 다시 한 번 확인하십시오.
1 단계: 열기 설정 앱을 다시 사용하려면 아래로 스크롤하여 장치 옵션 탭하고 선택합니다.
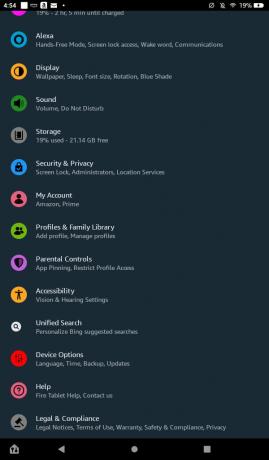
2 단계: 선택 파이어 태블릿에 대하여 옵션.

3단계: 아래 정보를 확인하세요. 장치 모델 사용 중인 특정 Amazon Fire 모델을 알아보십시오.
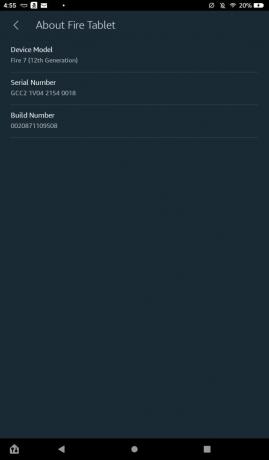
Google Play 스토어 다운로드
가지고 있는 Amazon Fire 모델을 알고 있으면 Google Play 스토어를 실행하는 데 필요한 4개의 APK를 다운로드할 준비가 된 것입니다. microSD 카드를 사용 중인 경우 이 프로세스로 인해 microSD 카드가 지워질 수 있습니다. 다음 항목을 다운로드하기 전에 안전을 위해 microSD 카드를 슬롯에서 제거해야 합니다. 또한 다운로드할 APK는 완전히 안전합니다. 그러나 이러한 광고가 호스팅되는 사이트에는 오해의 소지가 있고 잠재적으로 악의적인 광고가 많이 있어 사용자가 광고를 클릭하도록 혼동할 수 있습니다. 아래 나열된 옵션만 선택하면 문제를 피할 수 있으므로 단계를 면밀히 준수해야 합니다.
1 단계: 열기 실크 브라우저 앱을 열고 이 페이지로 이동하여 아래 링크를 누를 수 있습니다.
2 단계: Fire 7(8세대, 9세대 또는 12세대), Fire HD 8(8세대 또는 10세대), Fire HD 10(9세대 또는 11세대) 또는 Fire Max 11이 있는 경우 이 링크를 선택한 다음 빨강 APK 다운로드 상자:
Google 계정 관리자 7.1.2(Android 6.0 이상)
Fire HD 6, Fire 7(7세대 이상), Fire HD 8(7세대 이상)을 보유하고 계시다면, Fire HDX 8.9 또는 Fire HD 10(7세대 이하)의 경우 이 링크를 클릭한 다음 빨간색 APK 다운로드 상자:
Google 계정 관리자 5.1-1743759(Android 5.0 이상)

3단계: APK 다운로드 프롬프트를 선택한 후 전체 화면 팝업 광고를 종료합니다. Fire 태블릿에서 다운로드가 유해할 수 있다는 추가 팝업이 표시될 수 있습니다. 선택하다 무시하고 다운로드. 다음 단계에서 메시지가 표시될 때마다 이 옵션을 선택하십시오.

4단계: 이 페이지로 돌아가기 실크 브라우저 Fire 7(12세대), Fire HD 8(12세대) 또는 Fire Max 11이 있는 경우 이 링크를 클릭한 다음 빨간색을 선택합니다. APK 다운로드 상자:
Google 서비스 프레임워크 10-6494331(Android 10 이상)
Fire 7(9세대), Fire HD 8(8세대, 9세대 또는 10세대) 또는 Fire HD 10(9세대 또는 11세대)이 있는 경우 이 링크를 클릭한 다음 빨간색 APK 다운로드 상자:
Google 서비스 프레임워크 9-4832352(Android 9.0 이상)
Fire HD 6(모든 버전), Fire 7(7세대 이하), Fire HD 8(7세대)이 있는 경우 이하), Fire HDX 8.9 또는 Fire HD 10(7세대 이하)의 경우 이 링크를 클릭한 다음 빨간색 APK 다운로드 상자:
Google 서비스 프레임워크 5.1-1743759(Android 5.1 이상)

5단계: 빨간색을 선택한 후 APK 다운로드 버튼을 클릭하고 전체 페이지 팝업 광고를 클릭한 다음 무시하고 다운로드.
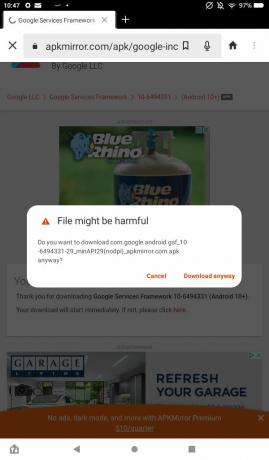
6단계: 다음을 사용하여 이 페이지로 돌아갑니다. 실크 브라우저 Fire 모델에 따라 아래 링크를 선택하십시오. 링크를 클릭하면 선명한 빨간색이 표시되지 않습니다. APK 다운로드 단추. 대신 다운로드 목록에서 APK를 선택해야 합니다. 제목에 "베타"가 없는 상단에 가장 가까운 APK를 찾아 화면 오른쪽에 있는 다운로드 아이콘을 선택합니다.
Fire 7(12세대), Fire HD 8(12세대) 및 Fire Max 11: Google Play 서비스(Android 11 이상)
Fire HD 8(10세대) 및 Fire HD 10(9세대 및 11세대): Google Play 서비스(Android 9.0 이상)
Fire 7(9세대): Google Play 서비스(Android 6.0 이상)
Fire HD 8(8세대): Google Play 서비스(Android 6.0 이상)
Fire HD 6, Fire 7(7세대 이상), Fire HD 8(7세대 이상), Fire HDX 8.9, Fire HD 10(7세대 이상): Google Play 서비스(Android 5.0 이상)

7단계: APK를 선택한 후 아래로 스크롤하여 빨간색 APK 다운로드 단추. 선택하다 무시하고 다운로드 "유해한 파일" 팝업이 표시되는 경우.

8단계: 이 3개의 APK를 다운로드하면 모든 Amazon Fire 모델에 공통인 하나의 항목만 더 다운로드할 수 있습니다. 이 페이지로 돌아가기 실크 브라우저 그리고 아래 링크를 클릭하세요. 마지막 단계와 마찬가지로 파일 이름에 "beta"라는 단어가 없는 목록 상단에 가장 가까운 APK를 선택합니다.
구글 플레이 스토어

9단계: 목록에서 APK를 선택한 후 아래로 스크롤하여 파란색 APK 다운로드 버튼을 누른 다음 무시하고 다운로드 옵션 하나 마지막으로.
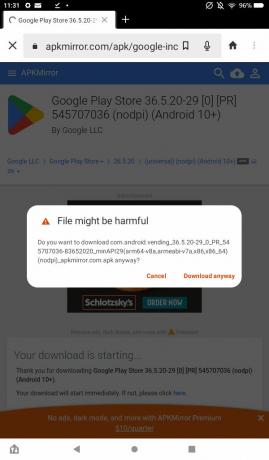
10단계: 이 4개의 다운로드가 완료되면 파일을 열고 Amazon Fire에서 작동하는 Google Play 스토어를 얻을 준비가 된 것입니다. 홈 화면으로 이동하여 파일 앱을 선택한 다음 다운로드 화면 측면의 탭을 선택한 다음 다운로드.
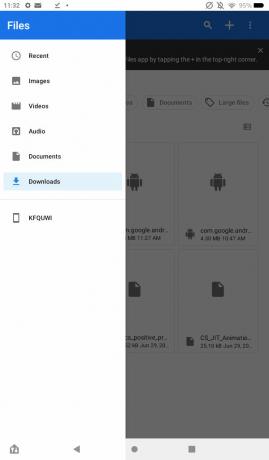
11단계: 전체 제목을 볼 수 있도록 목록에 정렬된 파일을 표시하는 모서리의 아이콘을 선택하여 파일 보기 유형을 목록 보기로 변경합니다. Google Play 스토어가 작동하려면 특정 순서로 파일을 열어야 합니다. 각각을 열 때 알 수 없는 소스에서 파일을 여는 중이라는 팝업이 표시될 수 있습니다. 선택하다 계속하다. 이 순서대로 파일을 연 다음 선택 설치하다, 그 다음에 완료:
- com.google.android.gsf.login
- com.google.android.gsf
- com.google.android.gms
- com.android.vending
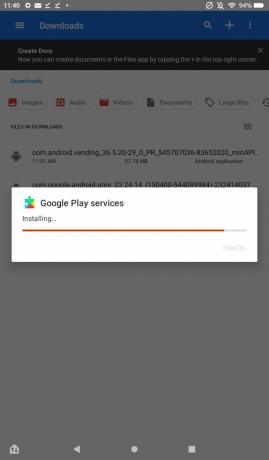
12단계: 4개의 APK 파일을 모두 설치하면 홈 화면에 Google Play 스토어 앱이 추가된 것을 볼 수 있습니다. 표시되지 않으면 태블릿을 다시 시작해야 할 수 있습니다. 여기에서 앱을 선택하고 Google 계정에 로그인한 다음 스토어에서 앱 다운로드를 시작할 수 있습니다.
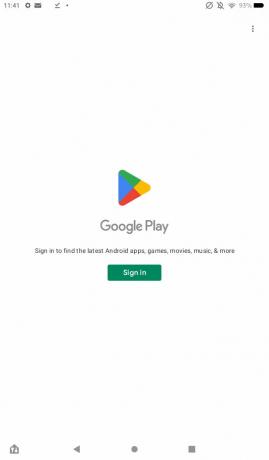
이와 같이 Google Play를 Amazon Fire 태블릿에 성공적으로 추가했습니다! 이제 Play 스토어에서 원하는 모든 앱/게임을 다운로드할 수 있으며 그 중 대부분은 Amazon App Store에서 사용할 수 없습니다.
편집자 추천
- 우리는 Amazon의 새로운 Fire Max 11 태블릿을 좋아하며 지금 35% 할인 중입니다.
- 이 초기 Prime Day 거래로 $90에 Fire HD 10 태블릿을 받을 수 있습니다.
- Pixel 태블릿이 필요한 사람은 누구인가요? Amazon의 새로운 Fire Max 11이 멋지게 보입니다.
- Amazon은 Fire 태블릿을 60달러부터 판매합니다.
- Android 14가 Android 태블릿을 훌륭하게 만드는 Google의 비밀 무기인 이유



