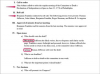대부분의 투명 라벨에는 레이저 프린터가 필요합니다.
이미지 크레디트: Visage/Stockbyte/Getty 이미지
투명 라벨 또는 열전사 라벨을 인쇄할 때 최종 제품에 표시될 내용의 거울 이미지가 되도록 단어를 뒤집어야 하는 경우가 종종 있습니다. 가장 쉬운 해결책은 라벨의 미러 이미지를 인쇄할 수 있는 프린터를 사용하는 것입니다. 프린터에 이 옵션이 없으면 대신 라벨을 이미지로 변환한 다음 이미지를 반전시켜 원본의 미러링된 사본이 되도록 할 수 있습니다.
프린터 설정
1 단계
레이블을 만드는 데 사용한 프로그램을 시작한 다음 레이블이 포함된 파일을 열거나 레이블 템플릿을 엽니다.
오늘의 비디오
2 단계
평소처럼 레이블에 텍스트를 추가합니다.
3단계
응용 프로그램의 파일 메뉴 또는 도구 모음에서 "인쇄" 명령을 선택하여 프린터를 선택할 수 있는 대화 상자에 액세스합니다.
4단계
라벨 인쇄에 사용할 프린터를 선택한 다음 "속성" 버튼을 클릭하여 프린터 설정 창을 엽니다.
5단계
"Mirror Print" 또는 "Print Mirror Image" 라인을 따라 라벨이 붙은 옵션을 찾으십시오. 옵션은 아마 없을 것입니다 기본 화면에 있고 "고급" 탭, "고급 옵션" 버튼 또는 이와 유사한 것을 선택해야 찾을 수 있습니다. 많은 프린터에는 옵션이 없습니다.
6단계
찾은 경우 옵션을 선택하고 "확인"을 클릭하여 프린터 설정 창을 닫은 다음 평소처럼 라벨을 인쇄합니다.
이미지로 변환
1 단계
레이블이 포함된 Microsoft Word 문서를 열거나 Word 레이블 템플릿을 엽니다. 다른 프로그램을 사용하여 레이블을 만드는 경우 특정 프로그램 명령이 다를 수 있지만 기본 단계는 동일합니다.
2 단계
평소처럼 첫 번째 레이블에 텍스트를 추가합니다.
3단계
레이블 이미지를 캡처할 수 있도록 Windows Snipping Tool 유틸리티를 시작합니다. Windows 8 참 메뉴에서 "검색"을 클릭하고 검색 필드에 "snip"을 입력한 다음 "Enter" 키를 누릅니다. 화면에 작은 캡처 도구 창이 나타납니다.
4단계
첫 번째 레이블을 덮지 않도록 새 창을 이동한 다음 캡처 도구 창에서 "새로 만들기"를 클릭합니다.
5단계
첫 번째 레이블 주위로 커서를 끌고 마우스 버튼을 놓습니다. 라벨의 정확한 치수를 캡처해야 합니다. 첫 번째 시도가 약간 어긋나면 캡처 도구 창에서 "새로 만들기" 버튼을 클릭하고 다시 시도하십시오.
6단계
PNG 또는 JPG 파일 형식을 사용하여 이미지를 저장한 다음 캡처 도구를 닫고 Microsoft Word로 돌아갑니다.
7단계
첫 번째 레이블의 전체 내용을 삭제합니다. 보호된 사용자 정의 템플릿의 일부이기 때문에 원본 레이블을 삭제할 수 없는 경우 빈 템플릿을 만들어 단계를 완료하십시오.
8단계
첫 번째 레이블 필드에 커서를 놓고 Word 도구 모음에서 "삽입" 탭을 선택한 다음 리본에서 "그림"을 클릭합니다.
9단계
앞에서 만든 이미지 파일을 선택하고 "삽입"을 클릭합니다. 레이블 이미지가 나타납니다.
10단계
방금 삽입한 이미지를 선택한 다음 도구 모음에서 "형식" 탭을 선택합니다.
11단계
리본의 정렬 섹션에서 "회전" 명령을 클릭한 다음 "가로 뒤집기"를 선택합니다. 이 명령을 사용하면 원본 이미지가 미러 이미지로 대체됩니다.
12단계
"Ctrl-C"를 눌러 미러 이미지를 클립보드에 복사합니다. 다른 레이블의 내용을 삭제한 다음 각 레이블에서 "Ctrl-V"를 눌러 미러 이미지를 삽입하십시오.