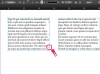브로셔는 정보를 전달하는 쉽고 실용적인 방법입니다.
이미지 크레디트: Dave & Les Jacobs/블렌드 이미지/게티 이미지
브로셔는 개인 프로젝트 또는 비즈니스에 대한 정보를 간결하고 휴대 가능하며 시각적으로 매력적인 방식으로 퍼뜨리는 훌륭한 방법입니다. Microsoft Word 2013에는 다운로드할 수 있는 다양한 브로셔 템플릿이 있습니다. Word에서 열면 서식 골격을 그대로 유지하면서 필요에 따라 텍스트와 이미지를 바꾸기만 하면 자신의 문서처럼 이러한 템플릿을 편집할 수 있습니다. Word에는 배포 또는 우편 발송을 위해 준비된 3단 접기 디자인을 포함하여 선택할 수 있는 다양한 브로셔 레이아웃이 있으며 각 레이아웃은 복사, 붙여넣기 및 입력만큼 간단하게 브로셔를 만들 수 있습니다.
1 단계
Word에서 "파일" 탭을 클릭하고 "새로 만들기"를 선택하십시오.
오늘의 비디오
2 단계
시작 창에 표시된 템플릿을 탐색합니다. 왼쪽에 있는 카테고리를 사용하여 예제를 탐색하거나 검색 필드에 "브로셔"를 입력하여 브로셔 템플릿을 찾으십시오.
3단계
원하는 템플릿을 클릭하면 디자인에 대한 자세한 정보가 포함된 미리보기가 열립니다.
4단계
미리보기 화면에서 "만들기" 버튼을 클릭하여 Word에서 템플릿을 열고 편집을 시작합니다.
5단계
브로셔의 앞부분에 회사 또는 프로젝트 이름을 입력하십시오. 대부분의 템플릿에는 "[회사 이름]"과 같은 자리 표시자 텍스트가 포함되어 있습니다. 자리 표시자 텍스트를 강조 표시하고 자신의 콘텐츠를 입력하기만 하면 됩니다. 브로셔의 초점을 맞추기 위해 이름 아래에 간단한 부제를 포함하십시오. 예를 들어 작은 빵집의 경우 앞 표지에 "Jerry's Bakery: April Organic Specials"라고 표시될 수 있습니다. 로고가 있는 경우 앞 표지에 로고를 포함시키십시오.
6단계
주소와 연락처 정보를 뒷표지에 입력하십시오. 우편으로 보내실 브로슈어의 경우 받는 사람의 주소와 우표를 위한 공간을 반드시 남겨 두십시오. 세 겹으로 접힌 브로셔에서 뒷표지는 용지 앞면의 앞표지 왼쪽에 있습니다.
7단계
첫 번째 내부 덮개에 귀하의 프로젝트 또는 회사에 대한 간략한 서면 설명을 포함하십시오. 세 겹으로 접힌 브로셔에서 이 영역은 앞면 덮개 및 뒷면 표지와 같은 페이지 왼쪽에 있는 페이지의 마지막 1/3입니다.
8단계
브로슈어 안쪽 부분 사용(3단 브로슈어의 경우 페이지 뒷면) 귀하의 비즈니스 또는 귀하의 프로젝트. 이러한 섹션에는 예를 들어 메뉴, 월간 스페셜 또는 진행 중인 캠페인에 대한 설명이 포함될 수 있습니다.
9단계
독자의 관심을 끌 수 있도록 브로셔 전체에 관련 이미지를 포함하십시오. 템플릿에 이미 이미지가 있는 경우 자신의 이미지를 복사하여 자리 표시자 위에 붙여넣기만 하면 됩니다. 새 이미지를 포함하려면 "삽입" 탭을 클릭하고 "그림"을 선택하여 컴퓨터에서 이미지를 로드하십시오.
10단계
브로셔 수신자를 동원하기 위한 구체적인 행동 촉구를 포함하십시오. 브로셔의 목적에 따라 "7시 전 저녁 식사 시 50% 할인", "지금 기부", "예약을 위해 전화해" 또는 "한정된 재고"와 같은 큰 글꼴로 된 굵은 텍스트를 사용해 보십시오. 지금 주문하세요!"
11단계
필요한 경우 브로셔의 형식을 변경하십시오. 선택한 이미지의 모서리를 끌어 크기를 조정하거나 상단 리본의 색상 팔레트를 사용하여 테두리 및 장식 요소의 색상을 변경합니다. 원하는 대로 템플릿 요소를 삭제하거나 추가할 수 있지만 변경 사항이 브로셔가 접힐 서식선 위로 번지지 않도록 하십시오.
12단계
브로셔를 교정하고 작업을 저장하십시오.
팁
브로셔를 전문적으로 인쇄하고 접을 계획이 없다면 최상의 결과를 위해 섹션을 접을 때 세심한 주의를 기울이십시오. 필요한 경우 눈금자를 사용하십시오.
3단 접기 브로셔는 양면 인쇄 작업이 필요합니다.