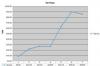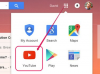Adobe InDesign에서 텍스트가 단일 스레드로 텍스트 상자를 가로질러 흐르지 않고 단독으로 흐르도록 하려면 텍스트 상자의 연결을 해제하십시오. 이렇게 하려면 다음을 사용하십시오. 항구에서 그리고 아웃 포트 연결을 해제하려는 텍스트 상자에서 입력 또는 출력 포트를 한 번 또는 두 번 클릭하고 모두 복사 및 백스페이스를 사용할 수 있습니다.
연결된 텍스트 상자

왼쪽이 출력 포트이고 오른쪽이 입력 포트입니다.
이미지 크레디트: 어도비 제공
연결된 텍스트 상자에는 여러 페이지에 걸쳐 자연스럽게 텍스트가 흐르도록 하나의 연속적인 텍스트 흐름이 포함됩니다. 텍스트 상자가 연결되면 프레임 가장자리 주위에 화살표가 있는 작은 상자가 있습니다. 그만큼 ~에 포트는 왼쪽 상단에 있으며, 밖 포트는 오른쪽 하단에 있습니다.
오늘의 비디오

선택 도구.
이미지 크레디트: 어도비 제공
텍스트 상자의 연결을 해제하는 세 가지 옵션이 있으며 각각 고유한 장점과 단점이 있습니다. 처음 두 옵션인 단일 및 두 번 클릭은 InDesign에서 개체와 상호 작용하는 기본 방법인 선택 도구를 사용합니다. 복사 및 백스페이스를 위한 세 번째 옵션은 텍스트 상자의 연결을 해제하지만 텍스트 자체도 삭제합니다.
한 번 클릭
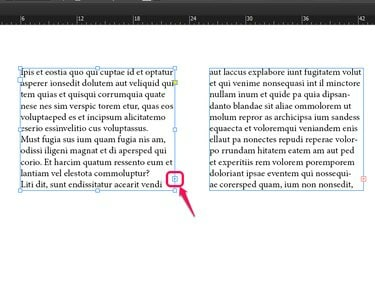
출력 포트를 한 번 클릭합니다.
이미지 크레디트: 어도비 제공
연결된 텍스트 상자에서 입력 또는 출력 포트를 한 번 클릭합니다. 입력 또는 출력 포트를 한 번 클릭하면 텍스트 상자의 텍스트를 다음에 클릭하는 곳으로 이동할 수 있습니다.
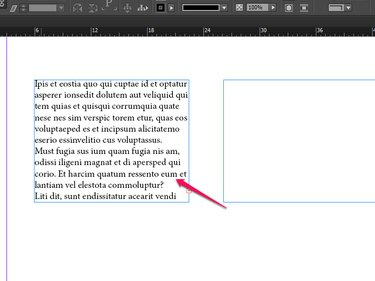
링크를 해제하려면 원본 텍스트 상자를 클릭합니다.
이미지 크레디트: 어도비 제공
두 텍스트 상자의 연결을 해제하려면 순서의 첫 번째 텍스트 상자를 클릭합니다.
더블 클릭

출력 포트를 두 번 클릭합니다.
이미지 크레디트: 어도비 제공
연결된 텍스트 상자에서 입력 또는 출력 포트를 두 번 클릭합니다. 이렇게 하면 두 텍스트 상자의 연결이 즉시 해제됩니다. 한 번 클릭과 달리 추가 텍스트는 포인터를 따라가지 않으며 원하는 대로 계속 작업할 수 있습니다.
복사 및 백스페이스
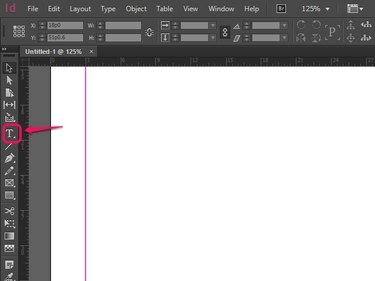
문자 도구를 선택합니다.
이미지 크레디트: 어도비 제공
문자 도구를 사용하면 워드 프로세서에서와 같이 텍스트 상자의 텍스트를 변경하거나 추가할 수 있습니다. 두 개의 연결된 텍스트 상자가 있는 경우 이미 이 도구를 사용하여 텍스트를 추가한 것입니다.
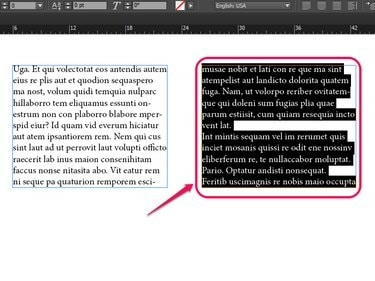
연결을 해제하려는 텍스트 상자를 강조 표시합니다.
이미지 크레디트: 어도비 제공
2단계: 연결을 해제하려는 텍스트 상자의 텍스트를 강조 표시합니다.
여기에는 텍스트 상자의 연결을 해제하는 몇 가지 옵션이 있습니다. 둘 중 하나를 칠 수 있습니다 Ctrl-A PC 또는 ⌘-ㅏ Mac에서 링크된 각 텍스트 상자의 모든 텍스트를 선택하거나 마우스를 클릭하고 끌어 링크를 해제하려는 특정 상자를 강조 표시할 수 있습니다.
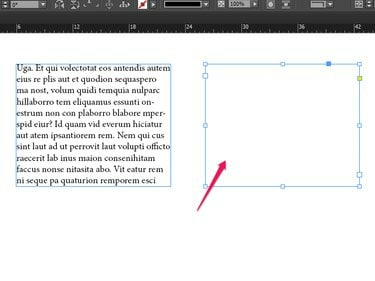
상자의 연결을 해제하려면 백스페이스 키를 누르십시오.
이미지 크레디트: 어도비 제공
3단계: 백스페이스를 탭하거나 삭제합니다.
이렇게 하면 강조 표시된 모든 텍스트가 제거되고 전체 텍스트 상자의 자료를 선택한 경우 두 상자의 연결을 해제합니다.
명심해야 할 팁 및 기타 사항
- 해당 공간에 들어갈 수 있는 것보다 더 많은 텍스트가 있는 텍스트 상자의 가장자리를 따라 빨간색 + 상자가 나타납니다. 이 빨간색 +를 클릭하면 다른 텍스트 상자를 클릭하여 다시 연결할 수 있습니다.
- 두 개 이상의 텍스트 상자가 연결된 경우 스레드, 마치 실에 걸린 것처럼 차례로 연결되어 있기 때문입니다. 결과적으로 텍스트 상자의 연결을 해제하면 그 이후의 모든 텍스트 상자도 연결 해제됩니다. 의도한 것보다 더 많은 텍스트 상자를 연결 해제하지 않도록 주의하십시오.
- 정밀도가 필요할 때는 한 번 클릭하는 방법을 사용하고 텍스트로 돌아가기 전에 작업할 다른 작업이 있는 경우에는 두 번 클릭하거나 백스페이스 복사 방법을 사용하는 것이 가장 좋습니다.
- 대부분의 경우 텍스트 상자의 연결을 해제할 때 나중에 다시 연결하게 됩니다. 텍스트 상자로 돌아갈 계획이 없다면 상자를 모두 삭제하는 것이 더 쉬운 경우가 많습니다.