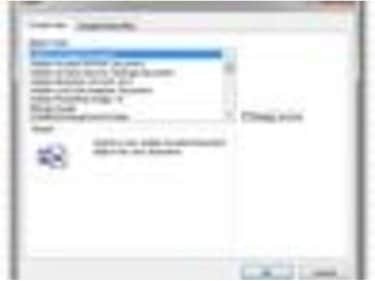
Excel은 여러 유형의 개체를 가져올 수 있습니다.
Excel 차트나 스프레드시트의 영역을 Word 문서나 다른 파일에 쉽게 붙여넣을 수 있습니다. 그러나 전체 워크시트나 통합 문서를 제시해야 하고 다른 문서의 데이터도 필요로 하는 경우가 있습니다. 예를 들어 영수증을 스캔하고 스캔한 문서를 Excel 경비 보고서에 첨부해야 할 수 있습니다. 해당 데이터가 PDF 형식인 경우 해당 파일을 Excel 스프레드시트에 첨부할 수 있습니다.
1 단계
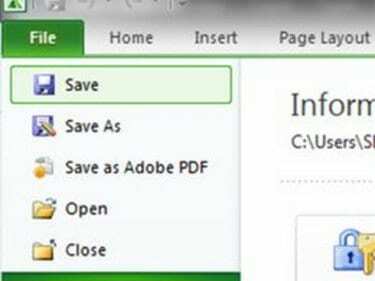
스프레드시트를 저장합니다.
PDF 문서를 첨부할 정보가 있는 Excel 스프레드시트를 열거나 만듭니다. 변경하고 스프레드시트를 저장합니다.
오늘의 비디오
2 단계
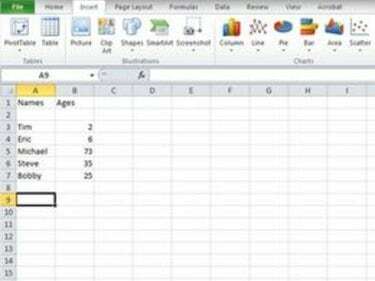
스프레드시트에서 PDF가 이동할 위치를 클릭합니다.
PDF 문서를 첨부할 Excel 스프레드시트 영역을 클릭합니다. Excel 2003 또는 이전 버전에서 "삽입" 드롭다운 메뉴를 클릭합니다. 이후 버전의 Excel에서는 "삽입" 탭을 클릭합니다.
3단계
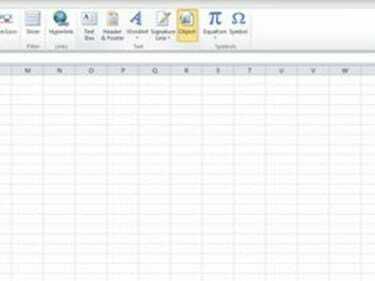
개체를 삽입합니다.
"개체"를 클릭하십시오. "새로 만들기" 탭에 있는지 확인하십시오.
4단계
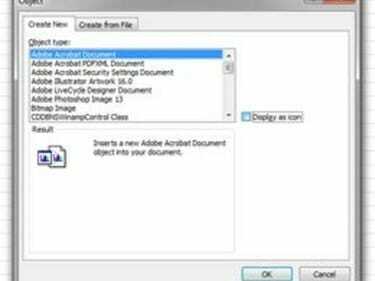
Adobe PDF 형식을 선택합니다.
개체 유형 목록에서 "Adobe Acrobat 문서"를 선택합니다. 전체 PDF 문서를 스프레드시트에서 볼 수 있는 개체로 첨부하려면 "확인"을 클릭하십시오. 삽입하고 싶다면 첨부된 PDF 문서에 대한 클릭 가능한 링크가 될 아이콘을 선택하려면 "아이콘으로 표시" 확인란을 선택하고 "확인"을 클릭합니다.
5단계
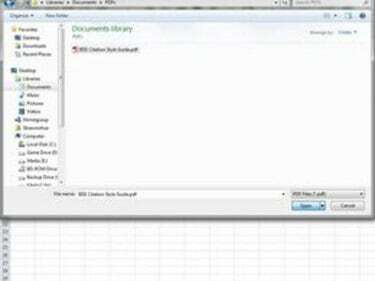
PDF를 엽니다.
Excel 스프레드시트에 첨부할 PDF 문서로 이동하여 선택합니다. "열기"를 클릭하십시오. PDF 문서가 별도의 창에서 열립니다. 닫으면 PDF 문서가 있는 스프레드시트로 돌아가거나 선택한 항목에 따라 링크가 첨부됩니다.
팁
PDF 첨부 파일의 테두리나 모서리를 끌어 크기를 조정할 수 있습니다. PDF 파일이 매우 크고 Excel 스프레드시트에 공간이 많지 않은 경우 대신 아이콘을 사용하십시오. 사용자는 아이콘을 클릭하고 PDF 문서를 전체 크기 파일로 볼 수 있습니다.




