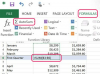이미지 크레디트: g-stockstudio/iStock/게티 이미지
Adobe Illustrator의 지우개 도구는 아트웍을 디자인하고 다듬을 때 아트웍의 일부를 제거하는 직관적인 방법을 제공합니다. 개별 앵커 포인트 또는 패스 세그먼트를 선택하고 삭제한 다음 열린 패스 세그먼트를 다시 결합하여 개체의 모양을 변경할 필요가 없으므로 Illustrator 파일 편집 작업이 간소화됩니다. Illustrator 파일에서 요소를 수정하려고 하지만 에서 지우개 도구를 사용할 수 없는 경우 편집해야 하는 개체, 기능이 없는 곳에 도구를 적용하려고 하지 않는지 확인하십시오. 얻기 쉬운.
유형
Adobe Illustrator 지우개 도구는 라이브 문자를 편집할 수 없습니다. 전체 문자 개체를 삭제하려면 선택 도구로 개체를 선택하고 "삭제" 키를 누릅니다. 문자 개체에서 개별 문자를 제거하려면 문자 도구를 사용하여 문자를 선택하여 삭제할 수 있습니다. 라이브 문자에서는 지우개 도구를 사용할 수 없으므로 선택 도구로 선택하고 윤곽선으로 변환하여 벡터 소재로 만듭니다.
오늘의 비디오
기호
Adobe Illustrator 지우개 도구는 Illustrator의 기호에 어떤 영향도 미치지 않습니다. 일반 Illustrator 개체처럼 보이는 것을 편집하려고 하지만 지우개 도구를 사용하여 변경할 수 없는 경우 [심볼] 패널을 열고 개체가 심볼이 아닌지 확인하십시오. 그렇다면 지우개 도구를 사용하여 편집하려면 [심볼] 패널에서 [심볼에 대한 링크 끊기] 버튼을 클릭하여 심볼의 모양을 확장해야 합니다.
벡터 아트웍을 Adobe Illustrator 문서에 가져오고 파일에 연결된 개체로 가져오도록 선택하면 지우개 도구를 사용하여 그래픽을 편집할 수 없습니다. 유일한 옵션은 Illustrator에서 원본 파일을 열고 해당 문서 자체에 지우개 도구를 적용하는 것입니다. 반면에 벡터 아트웍을 배치하고 파일에 포함하면 포함된 아트가 포함된 파일의 일부가 되기 때문에 지우개 도구를 사용하여 그래픽을 편집할 수 있습니다.
래스터 효과 및 배치된 비트맵
비트맵 아트웍을 Adobe Illustrator 파일에 가져오거나 붙여넣는 경우 지우개 도구는 벡터 재료에서만 작동하기 때문에 Illustrator의 지우개 도구로 이러한 그래픽을 편집할 수 없습니다. Illustrator에서 사용하려는 비트맵에 지우개 기능을 적용하려면 Adobe Photoshop에서 원본 파일을 열고 변경합니다. 지우개 도구로 벡터 개체를 편집할 수 있지만 이 도구를 사용하여 이전에 사용한 래스터 효과를 편집할 수는 없습니다. 지우개 도구로 개체의 모양을 변경하면 효과의 모양이 변경될 수 있지만 개체에 적용됩니다.