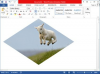컴퓨터 화면의 해상도 및 재생 빈도를 테스트하는 방법
이미지 크레디트: 히어로 이미지/히어로 이미지/GettyImages
최근에 컴퓨터 모니터 시장에 진출했다면 디스플레이 해상도와 재생 빈도가 이러한 제품을 광고하는 데 중요한 역할을 한다는 것을 눈치채셨을 것입니다. 그 이유는 비교적 간단합니다. 미디어 산업의 비약적인 성장과 함께 기술 공급자는 소비자에게 가능한 최고의 경험을 제공하기 위해 판매하는 하드웨어를 개선하고 개선해야 합니다.
모니터의 해상도와 재생 빈도가 전체 성능에 큰 영향을 줄 수 있다는 사실을 감안할 때 이러한 매개변수를 테스트하는 방법을 정확하게 이해해야 합니다. 다행히도 몇 가지 간단한 단계를 사용하여 재생 빈도 테스트 또는 해상도 개요를 수행할 수 있습니다.
오늘의 비디오
팁
컴퓨터 모니터의 해상도와 재생 빈도를 테스트하는 데는 고급 기술이 필요하지 않습니다. 모니터의 디스플레이 설정에 액세스하고 적절한 메뉴 항목을 찾아 두 가지 목표를 모두 달성할 수 있습니다.
해상도 및 재생률의 기본
해상도와 재생 빈도는 정의가 다릅니다. 그만큼 해결 모니터의 수평 및 수직으로 화면을 채우는 정확한 픽셀 수를 측정한 것입니다. 픽셀 수가 증가할수록 정밀도와 선명도를 얻을 수 있는 정도가 높아집니다. 예를 들어 모니터의 디스플레이 해상도가 1600 x 1200인 경우 이는 현재 가로로 1600픽셀, 세로로 1200픽셀을 표시하고 있음을 의미합니다.
ㅏ 새로 고침 빈도 모니터가 화면에 이미지를 재생성하는 초당 특정 횟수로 정의됩니다. 모니터의 재생 빈도는 헤르츠 단위로 측정됩니다. 예를 들어 모니터의 재생 빈도가 76Hz인 경우 화면의 이미지는 초당 76번 다시 칠해집니다. 컴퓨터에 포함된 비디오 카드는 주로 재생 빈도를 결정합니다. 그러나 모니터의 재생 빈도는 이 빈도를 높일 수 있는 한계가 있으며 그 이후에는 모니터가 이미지 처리를 더 이상 지원할 수 없음을 나타냅니다.
최신 모니터는 일반적으로 75Hz에서 85Hz 사이의 재생 빈도를 특징으로 하며, 이는 모니터 이미지가 가끔 깜박일 수 있는 속도인 65Hz의 이전 표준보다 크게 개선된 것입니다. 사용자는 종종 이러한 장치를 사용할 때 눈의 피로가 증가했다고 보고했습니다.
모니터의 해상도 테스트
모니터의 해상도를 테스트할 준비가 되었다면 가장 쉬운 방법은 운영 체제 내부의 디스플레이 설정을 방문하는 것입니다. Windows 컴퓨터에서 이러한 컨트롤은 다음을 방문하여 액세스할 수 있습니다. 제어판, 선택 모양 및 개인 설정 옵션을 클릭한 다음 화면 해상도 조정. 이 시점에서 현재 설정을 포함하여 필요에 따라 모니터 해상도를 조정하기 위한 다양한 옵션이 표시됩니다.
재생률 테스트 완료
모니터의 재생 빈도를 테스트하는 것은 컴퓨터에서 올바른 메뉴를 찾는 것만큼 간단합니다. Windows 컴퓨터에서 바탕 화면을 마우스 오른쪽 버튼으로 클릭하고 화면 설정 나타나는 메뉴에서 설정 메뉴에서 디스플레이 어댑터 속성 새 창을 열려면. 여기에서 감시 장치 탭에서 모니터 재생 빈도 구성 도구를 찾습니다. 모니터 설정 탭.
이 시점에서 필요에 따라 새로 고침 빈도를 변경할 수 있습니다. 모니터가 수용할 수 없을 정도로 재생 빈도를 높이면 화면 이미지가 왜곡되거나 완전히 사라질 수 있습니다.