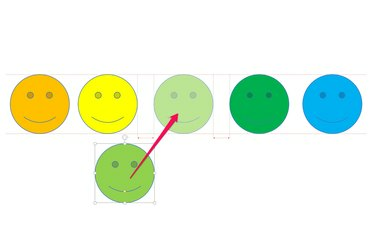
PowerPoint의 안내선은 그림이 가운데에 놓일 때를 나타냅니다.
이미지 크레디트: 이미지 제공: Microsoft.
PowerPoint 2013에서는 사진을 가운데에 맞추는 작업이 간단합니다. 슬라이드에서 하나의 그림을 가운데에 맞추려면 보기 메뉴에서 사용할 수 있는 안내선 옵션을 사용하거나 PowerPoint에서 정렬 옵션을 사용하여 가운데에 맞추도록 합니다. 여러 이미지를 가운데에 맞추려면 먼저 그룹화하여 슬라이드에서 그룹을 세로 및 가로로 가운데에 맞춥니다.
단일 사진 중앙에 맞추기
1 단계

"보기" 메뉴를 선택하고 표시 그룹에서 "가이드" 확인란을 클릭합니다.
이미지 크레디트: 이미지 제공: Microsoft.
PowerPoint 슬라이드 위의 "보기" 메뉴를 클릭하고 보기 그룹에 있는 "안내선" 확인란을 클릭합니다. 이렇게 하면 슬라이드에 두 개의 안내선이 추가됩니다. 하나는 가로로, 다른 하나는 세로로 가운데에 맞춰 그림을 가운데에 맞출 수 있습니다.
오늘의 비디오
2 단계

"중앙 정렬"을 클릭하십시오.
이미지 크레디트: 이미지 제공: Microsoft.
PowerPoint에서 중앙에 표시할 그림을 선택합니다. "홈" 메뉴를 클릭하고 "정렬"을 클릭한 다음 "정렬"을 클릭합니다. 슬라이드에서 그림을 수평으로 중앙에 맞추려면 "가운데 정렬"을 선택하십시오.
3단계
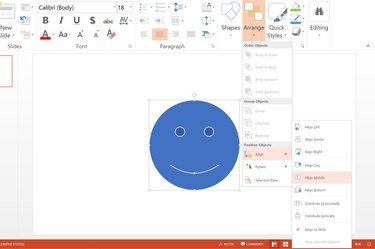
"가운데 정렬"을 클릭하십시오.
이미지 크레디트: 이미지 제공: Microsoft.
홈 메뉴에서 "정렬"을 다시 선택하고 "정렬"을 클릭한 다음 "가운데 정렬"을 클릭하여 슬라이드에서 이미지를 세로로 가운데에 맞춥니다.
여러 장의 사진을 가운데에 맞추기
1 단계

점선은 이미지가 중앙에 있음을 나타냅니다.
이미지 크레디트: 이미지 제공: Microsoft.
둘 이상의 다른 개체 사이의 중앙에 배치할 그림을 선택합니다. 그림을 해당 개체의 중앙으로 끕니다. 이미지가 중앙에 있을 때를 나타내는 점선이 이미지의 양쪽에 나타납니다. 다른 개체의 중앙에 그림을 배치하려면 마우스 버튼을 놓습니다.
2 단계

사진을 함께 그룹화하려면 "그룹화"를 선택하십시오.
이미지 크레디트: 이미지 제공: Microsoft.
PowerPoint 슬라이드의 중앙에 놓을 두 개 이상의 개체를 선택합니다. 그것들을 있는 그대로 맞추려고 하면 PowerPoint에서 그림을 서로 쌓기 때문에 먼저 그룹화하십시오. 선택한 사진을 마우스 오른쪽 버튼으로 클릭하고 "그룹화"를 클릭한 다음 "그룹화"를 다시 클릭하십시오.
3단계
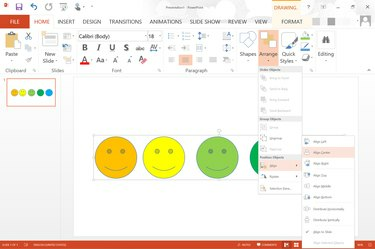
"가운데 정렬"을 선택하십시오.
이미지 크레디트: 이미지 제공: Microsoft.
"홈" 메뉴에서 "정렬"을 선택하고 "정렬"을 클릭하여 사진 그룹을 가로로 중앙에 배치한 다음 그런 다음 "가운데 정렬"을 클릭하십시오. "정렬"을 다시 선택한 다음 "가운데 정렬"을 클릭하여 그림을 가운데에 맞춥니다. 수직으로.
4단계

"그룹 해제"를 선택하십시오.
이미지 크레디트: 이미지 제공: Microsoft.
사진을 마우스 오른쪽 버튼으로 클릭하고 "그룹화"를 선택한 다음 "그룹 해제"를 선택하여 언제든지 사진의 그룹을 해제하십시오. 그룹이 해제된 경우에도 사진 중 하나를 이동할 때까지 사진은 중앙에 유지됩니다.


