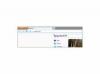이미지 크레디트: b2dare/iStock/게티 이미지
문서 계획을 배치하는 것은 Microsoft Word를 사용할 때 단순한 선형 텍스트 흐름 프로세스처럼 보이지만 정보를 구성하는 유일한 방법은 아닙니다. Word 2013의 그리기 및 모양 도구를 사용하면 사분면 디자인을 만들어 데이터를 자세히 표시하고 표시할 수 있는 4개의 정확한 영역을 제공할 수 있습니다. 미니 스토리보드에 사분면을 사용하여 아이디어를 분리하거나 데이터를 구성합니다.
처음부터 시작하기
1 단계
Word 2013을 실행하고 기본 시작 화면에서 "빈 문서"를 클릭합니다. 문서 페이지가 로드되면 "보기" 탭을 클릭합니다. 눈금자 상자의 체크 표시를 클릭하면 페이지 상단과 왼쪽에 눈금자가 표시됩니다. 기본적으로 표시되지 않습니다. 이전 작업에서 이미 눈금자를 활성화한 경우 확인란을 그대로 선택합니다.
오늘의 비디오
2 단계
보기 탭의 리본에서 "한 페이지" 버튼을 클릭하여 축소하고 전체 페이지를 봅니다.
3단계
"삽입" 탭을 클릭한 다음 "모양" 버튼을 클릭하고 선을 선택합니다. 커서가 더하기 기호로 바뀌면 페이지의 왼쪽 여백, 5.5인치 표시, 세로로 페이지 중간에 커서를 놓습니다. 직선을 활성화하려면 Shift 키를 누른 상태에서 페이지를 가로질러 오른쪽으로 선을 클릭하고 끕니다.
4단계
페이지 하단의 4인치 표시에 커서를 놓고 페이지 상단을 벗어나 직선으로 선을 그립니다. 이제 4개의 사분면이 있습니다. 그리기 도구 탭과 해당 리본은 화면 상단에서 활성화됩니다. 원하는 경우 리본의 모양 스타일 섹션에서 파란색 기본 선 색상과 선 두께를 변경할 수 있습니다.
5단계
리본에서 "텍스트 상자 그리기" 버튼을 클릭합니다. 왼쪽 위 사분면 안에 사각형을 그립니다. 사분면에 텍스트를 입력합니다. "도형 윤곽선" 메뉴를 클릭하여 텍스트 상자의 테두리 색상을 변경할 수 있습니다. 추가 텍스트 상자를 그리고 원하는 대로 각 사분면에 입력합니다. 텍스트 상자를 복사하여 각 사분면에 붙여넣어 정확한 사본을 만든 다음 원하는 대로 텍스트를 변경할 수도 있습니다.
6단계
리본에서 삽입 탭의 "그림", "온라인 그림", "스크린샷" 또는 "SmartArt" 단추를 클릭하여 사분면에 다른 항목을 삽입합니다.
7단계
"파일" 탭을 클릭하고 "다른 이름으로 저장"을 선택하여 파일 이름을 지정하고 컴퓨터 또는 Word 365 사용자용 Cloud에 저장합니다.
템플릿 사용
1 단계
워드 2013을 실행합니다. 시작 화면 왼쪽에 있는 "다른 문서 열기" 링크를 클릭하고 사분면 템플릿이 저장된 위치를 찾습니다. 최근에 사용한 경우 시작 화면 왼쪽 상단의 최근 섹션 아래에 있습니다.
2 단계
템플릿을 두 번 클릭합니다. 파일이 많은 경우 "모든 Word 문서" 드롭다운을 클릭하여 파일의 범위를 좁히는 것이 도움이 될 수 있습니다. 열기 창에서 "모든 Word 템플릿"을 선택합니다. 사분면 템플릿을 더 많이 찾는 데 도움이 됩니다. 빠르게. 로드 후 사분면 템플릿이 Word 창에 나타납니다.
3단계
기존 사분면 템플릿을 원하는 대로 변경합니다. 상자와 선을 추가하는 방법을 자세히 설명하는 위의 단계는 여기에서도 도움이 될 것입니다. 만족하면 템플릿을 저장합니다. 원본을 덮어쓰지 않도록 파일을 새 이름으로 저장하십시오. "파일 형식" 드롭다운 메뉴에서 "Word 템플릿"을 선택합니다. "저장"을 클릭하여 새 사분면 문서를 저장합니다.