iPhone에서 제한 기능을 활성화하여 장치의 카메라 사용을 비활성화합니다. 차단 화면에서 카메라에 대한 접근을 차단하면 iPhone의 홈 화면에서 카메라 앱이 제거되고 차단 암호가 없는 사람은 앱을 사용할 수 없습니다. 다른 앱이 카메라에 액세스하는 것을 방지하려면 iOS에서 개인 정보 설정을 변경하여 권한을 제거하십시오.
카메라 비활성화
1 단계
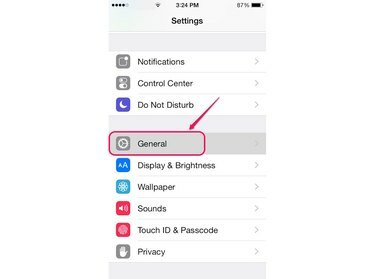
이미지 크레디트: 애플의 이미지 제공.
열기 설정 화면을 선택한 다음 일반적인 일반 화면을 여는 옵션.
오늘의 비디오
2 단계
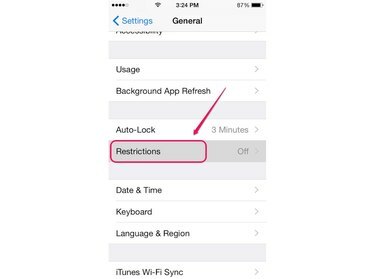
이미지 크레디트: 애플의 이미지 제공.
일반 화면을 아래로 스크롤하고 제한 제한 화면을 엽니다.
3단계
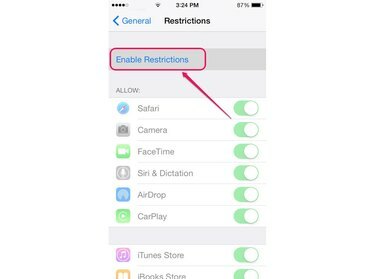
이미지 크레디트: 애플의 이미지 제공.
수도꼭지 제한 활성화 비밀번호 설정 화면을 엽니다.
4단계

이미지 크레디트: 애플의 이미지 제공.
4자리 제한 암호를 설정합니다.
5단계
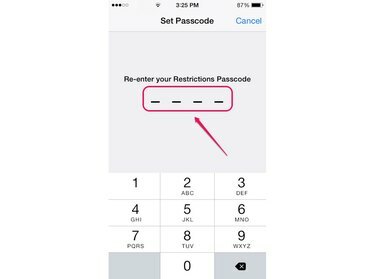
이미지 크레디트: 애플의 이미지 제공.
비밀번호를 다시 입력하여 제한 화면을 엽니다.
경고
제한 비밀번호가 기억나지 않는 경우, 재설정 iPhone을 공장 설정으로 되돌리고 새 기기로 설정하는 것이 암호를 지우고 카메라 앱에 다시 액세스할 수 있는 유일한 방법입니다.
6단계
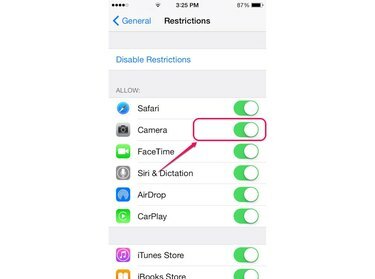
이미지 크레디트: 애플의 이미지 제공.
슬라이드 카메라 왼쪽에 있는 허용 섹션의 버튼을 끄다 위치.
7단계
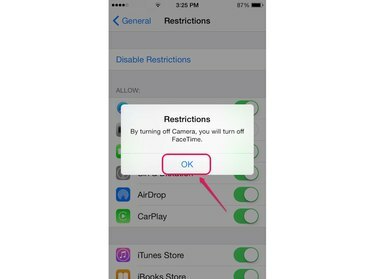
이미지 크레디트: 애플의 이미지 제공.
수도꼭지 좋아요 팝업 상자에서 카메라 앱을 비활성화할 것인지 확인합니다. 또한 카메라 앱을 끄면 화상 통화 앱.
팁
다른 사람이 카메라를 사용하지 못하도록 카메라 앱을 비활성화하는 대신 암호 iPhone에서 다른 사람이 기기에 액세스하지 못하도록 차단합니다.
카메라 권한 제거
1 단계
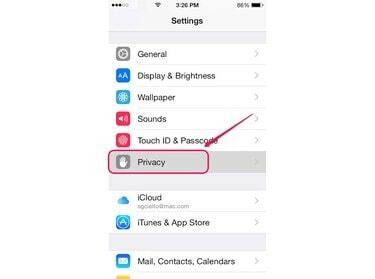
이미지 크레디트: 애플의 이미지 제공.
선택하다 은둔 설정 화면에서 개인 정보 화면을 엽니다.
2 단계
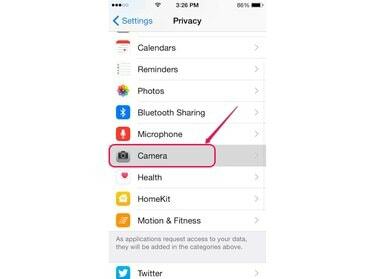
이미지 크레디트: 애플의 이미지 제공.
수도꼭지 카메라 카메라 화면을 열고 iPhone 카메라에 접근할 수 있는 앱 목록을 표시합니다.
3단계
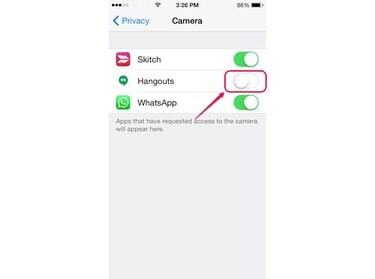
이미지 크레디트: 애플의 이미지 제공.
카메라에 액세스하지 않으려는 각 애플리케이션 옆에 있는 버튼을 슬라이드 끄다 위치.
팁
카메라 액세스 권한을 요청하는 앱만 카메라 화면에 나타납니다.




