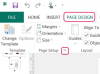"변경 사항 강조 표시" 대화 상자
Microsoft Word의 "변경 사항 강조 표시" 기능을 켜면 원본 문서에 대한 변경 사항이 표시됩니다. 이를 통해 수정 사항을 추적하거나 편집자가 수락하거나 거부할 수 있는 변경 사항을 제안할 수 있습니다. 모든 마크업을 한 번에 또는 선택적으로 관리할 수 있습니다. 마크업을 제거하기 전에 문서에 표시되어야 합니다.
1 단계

"변경 사항 강조 표시" 대화 상자
"도구" 메뉴에서 "변경 사항 추적"을 선택한 다음 "변경 사항 강조 표시"를 선택하십시오. 변경 사항 강조 표시 대화 상자가 나타납니다.
오늘의 비디오
2 단계
마크업을 화면에 표시하려면 "화면에서 변경 사항 강조 표시" 확인란을 선택하십시오.
3단계
마크업이 인쇄된 버전에 나타나도록 하려면 "인쇄된 문서의 변경 사항 강조 표시" 확인란을 선택하십시오.
4단계
마크업을 표시하려면 "확인" 버튼을 클릭합니다.
5단계

"수락 또는 거부" 대화 상자
"도구" 메뉴에서 "변경 사항 추적"을 선택한 다음 "변경 사항 수락 또는 거부"를 선택합니다. 수락 또는 거부 대화 상자가 나타납니다.
6단계
"하이라이트로 변경" 옵션이 선택되어 있는지 확인하십시오.
7단계
모든 변경 사항을 수락하려면 "모두 수락" 버튼을 클릭합니다. 수락을 확인하는 대화 상자가 나타납니다. "확인" 버튼을 클릭하면 변경 사항이 문서에 통합되고 마크업이 사라집니다.
8단계
모든 변경 사항을 거부하려면 "모두 거부" 버튼을 클릭합니다. 거부를 확인하는 대화 상자가 나타납니다. "확인" 버튼을 클릭하면 문서에서 변경 사항이 제거되고 마크업이 사라집니다.
9단계
"닫기" 버튼을 클릭하여 대화 상자를 닫습니다.
10단계
"저장" 버튼을 클릭하여 문서를 저장합니다.
11단계

"수락" 또는 "거부" 대화 상자
"도구" 메뉴에서 "변경 사항 추적"을 선택한 다음 "변경 사항 수락 또는 거부"를 선택합니다. 수락 또는 거부 대화 상자가 나타납니다.
12단계
"하이라이트로 변경" 옵션이 선택되어 있는지 확인하십시오.
13단계
변경 사항을 찾기 위해 문서를 앞으로 이동하려면 "앞으로 찾기" 버튼을 클릭하십시오. 뒤로 이동하려면 "역방향 찾기" 버튼을 클릭하십시오.
14단계
변경 사항을 수락하려면 "수락" 버튼을 클릭하십시오. 변경 사항이 문서에 통합되고 마크업이 사라집니다.
15단계
변경을 거부하려면 "거부" 버튼을 클릭하십시오. 변경 사항이 제거되고 마크업이 사라집니다.
16단계
문서의 모든 변경 사항을 적용한 후 "저장" 버튼을 클릭하여 저장합니다.