Publisher의 문서를 사용하여 Office 2013에서 모든 Publisher 문서를 PowerPoint 슬라이드쇼로 변환 사진 인쇄를 위해 저장 옵션. 이 옵션은 Publisher 문서의 모든 페이지를 PowerPoint에 삽입할 수 있는 JPG 파일로 변환합니다. 최상의 결과를 얻으려면 Publisher 페이지 크기를 PowerPoint 슬라이드 크기로 조정하여 완벽하게 맞도록 하십시오.
게시자 문서 준비
1 단계
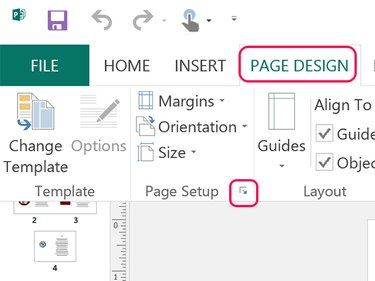
이미지 크레디트: 스크린샷은 마이크로소프트 제공.
클릭 페이지 레이아웃 탭을 클릭하고 작은 페이지 설정 화살표 페이지 설정 창을 엽니다.
오늘의 비디오
2 단계
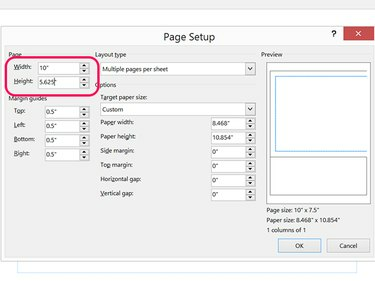
이미지 크레디트: 스크린샷은 마이크로소프트 제공.
페이지의 너비와 높이를 동일한 치수로 변경합니다. 파워포인트 슬라이드. 표준 PowerPoint 2013 슬라이드의 경우 너비 에게 10 인치와 키 에게 5.625 신장. 와이드스크린 슬라이드의 경우 너비 에게 13.333 인치와 키 에게 7.5 신장.
3단계
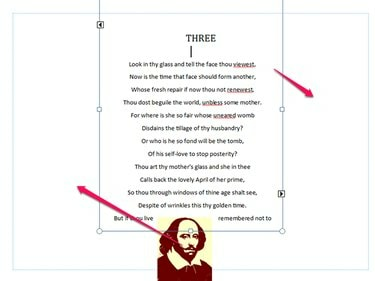
이미지 크레디트: 스크린샷은 마이크로소프트 제공.
각 페이지의 모든 내용이 여백에 맞도록 필요에 따라 텍스트 상자와 기타 개체의 크기를 조정하고 이동합니다. Publisher의 레이아웃에 익숙하지 않은 경우 다음에서 이 자습서를 읽으십시오. Publisher에서 텍스트 작업.
4단계
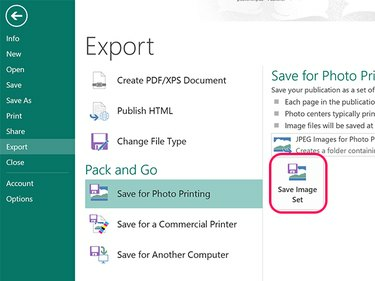
이미지 크레디트: 스크린샷은 마이크로소프트 제공.
클릭 파일 탭하고 선택 내 보내다. 클릭 사진 인쇄를 위해 저장 옵션을 클릭하고 이미지 세트 저장 단추. 열리는 탐색 창에서 폴더를 선택합니다. Publisher는 문서의 모든 페이지를 해당 폴더에 JPG 이미지로 내보냅니다.
팁
이미지를 내보낸 후에는 변경 사항을 문서에 저장할 이유가 없습니다. Publisher를 종료하고 선택하십시오. 저장하지 않음 문서의 원래 레이아웃을 유지합니다.
PowerPoint로 가져오기
1 단계
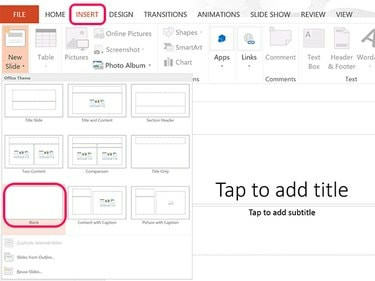
이미지 크레디트: 스크린샷은 마이크로소프트 제공.
새 PowerPoint 파일을 엽니다. 클릭 끼워 넣다 탭, 선택 새 슬라이드
그런 다음 공백 상. 이 빈 슬라이드를 삽입한 후 새 슬라이드 리본의 아이콘을 클릭하여 필요한 만큼 새 슬라이드를 추가합니다. 첫 번째 슬라이드의 텍스트 상자를 삭제합니다.2 단계

이미지 크레디트: 스크린샷은 마이크로소프트 제공.
첫 번째 슬라이드를 선택한 다음 영화 아이콘 끼워 넣다 리본을 사용하여 탐색 창을 엽니다.
3단계
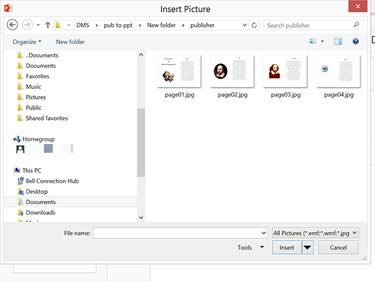
이미지 크레디트: 스크린샷은 마이크로소프트 제공.
게시자 이미지가 포함된 폴더를 엽니다. 선택하다 페이지01.jpg 클릭 끼워 넣다.
4단계

이미지 크레디트: 스크린샷은 마이크로소프트 제공.
필요한 경우 삽입된 사진을 끌어 슬라이드 중앙에 놓습니다. PowerPoint 프레젠테이션의 각 빈 슬라이드에 나머지 이미지를 삽입합니다.




