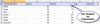PDF(Portable Document Format)는 몇 가지 다른 방법으로 압축 그래픽 형식인 JPG로 변환할 수 있습니다. Macintosh의 미리 보기 응용 프로그램은 PDF 및 JPG 형식을 모두 읽고 저장할 수 있으므로 변환이 쉽습니다. Windows 스크린샷 캡처 도구는 화면에 있는 모든 콘텐츠의 JPG를 만들 수 있습니다. 온라인 및 상용 변환 소프트웨어는 무료로 제공되거나 해당 작업을 수행할 수 있는 구매도 가능합니다.
1 단계
PDF 보기 소프트웨어로 PDF 파일을 엽니다. PDF 뷰어가 없는 경우 Adobe.com에서 Adobe Acrobat Reader를 무료로 다운로드할 수 있습니다.
오늘의 비디오
2 단계
C:\Windows\System32에 있는 캡처 도구 응용 프로그램을 엽니다.
3단계
"새로 만들기" 메뉴를 클릭하고 촬영할 스크린샷 유형을 선택합니다. "창" 스크린샷은 보고 있는 PDF 페이지에 표시되는 모든 텍스트를 수집합니다. "직사각형" 스크린샷을 사용하면 PDF 파일에서 JPG 파일로 변환하려는 부분을 드래그할 수 있습니다.
4단계
"Snipping Tool"의 "파일" 메뉴에서 "다른 이름으로 저장"을 선택하면 PDF 페이지가 이제 JPG가 됩니다.
5단계
JPG로 변환하려는 PDF 파일의 다른 페이지에 대해 3단계와 4단계를 반복합니다.
6단계
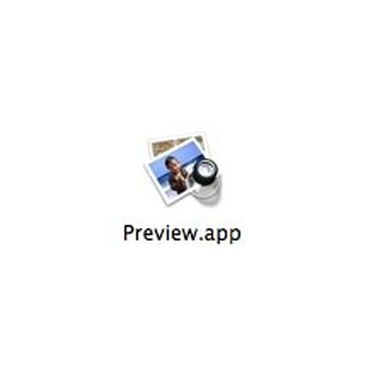
애플리케이션 미리보기
OS X와 함께 제공되는 PDF 뷰어 응용 프로그램인 "미리보기"에서 PDF 파일을 엽니다.
7단계
"파일" 메뉴에서 "다른 이름으로 저장..."을 선택합니다.
8단계

다른 이름으로 저장 메뉴 미리보기
드롭다운 메뉴에서 파일 선택으로 "JPEG"를 선택하고 "저장"을 클릭합니다.
9단계
PDF의 다음 페이지를 클릭하고 2단계와 3단계를 반복합니다. 미리보기는 PDF의 각 페이지를 별도의 JPG 파일로 저장합니다. 변환하려는 파일의 페이지 수만큼 반복합니다.
10단계
웹 브라우저에서 ZamZar와 같은 무료 온라인 문서 변환 유틸리티로 이동합니다.
11단계
변환할 PDF 파일을 찾은 다음 사용 가능한 경우 형식 유형으로 JPG를 선택하고 그렇지 않은 경우 PNG를 선택합니다. PNG는 최신 그래픽 파일 형식이며 PNG를 읽을 수 있는 모든 그래픽 프로그램은 JPG도 읽을 수 있습니다.
12단계
파일을 받을 이메일 주소를 입력하고 "변환" 버튼을 클릭하십시오.
13단계
웹 브라우저를 사용하여 상업용 문서 변환 제품의 웹사이트로 이동합니다.
14단계
소프트웨어를 구입하여 컴퓨터에 다운로드합니다. 일부 제품은 구매하기 전에 제품이 파일 형식에 적합한지 테스트할 수 있는 평가판 기간을 제공합니다. 소프트웨어 라이선스를 구매할 때까지 출력물에 워터마크가 표시됩니다.
15단계
변환 소프트웨어를 열고 특정 소프트웨어의 지시에 따라 변환 프로세스를 완료하십시오. 일반적인 변환 프로그램은 원본 파일과 파일 유형(PDF)을 식별한 다음 출력 유형과 대상을 선택하도록 요청합니다.
필요한 것
PDF 파일
캡처 도구(Windows 사용자)
미리보기 응용 프로그램(Macintosh 사용자)
팁
파일 변환을 위해 상용 제품을 구입하면 PDF뿐만 아니라 다양한 유형의 파일을 변환할 수 있습니다.
경고
온라인 변환 회사는 변환 중에 문제가 발생하는 경우 파일 손실에 대해 책임을 지지 않으므로 변환을 위해 제출한 후 로컬 사본을 삭제하지 말고 제출하기 전에 사용 약관을 주의 깊게 읽으십시오. 파일. 무료 온라인 변환 회사는 처리 시간이 느린 경향이 있으며 귀하의 이메일 시스템은 해당 통신을 스팸으로 차단할 수 있습니다.