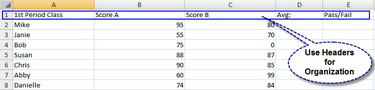
헤더 및 데이터
수식은 Excel로 작업할 때 효율성을 극대화하는 훌륭한 방법입니다. Excel에는 재무, 기본 수학, 통계, 논리 표현식 및 기타 정보에 대한 공식이 내장되어 있습니다. Excel을 사용하여 계산을 수행하면 스프레드시트 보고서에서 시간을 절약하고 정확도를 높이며 잠재적인 인적 오류를 최소화할 수 있습니다. 자신의 Excel 수식을 사용자 지정하는 것은 간단합니다. Excel 워크시트에서 수식을 사용하려면 아래에 설명된 단계를 따르세요. 이 단계를 마스터하면 Excel 2007의 기능 옵션에 액세스하여 고유한 수식을 만들 수 있습니다.
1 단계
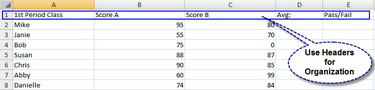
헤더 및 데이터
데이터를 입력하세요. 정보를 쉽게 이해하고 분류할 수 있도록 스프레드시트에 레이블을 명확하게 지정해야 합니다. 레이블의 머리글 행 및/또는 열을 포함합니다.
오늘의 비디오
2 단계

셀 선택
수식을 저장할 셀을 선택하고 선택합니다. 수식에 대한 계산을 표시할 스프레드시트의 셀을 클릭합니다.
3단계
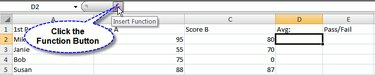
기능 버튼
Excel 시트 위의 수식 입력줄에서 함수(fx) 버튼을 클릭합니다. 사용하려는 기능을 선택하는 대화 상자가 열립니다.
4단계

기능 선택
사용하려는 기능을 선택합니다. Excel 2007에서는 선택할 수 있는 일반적으로 사용되는 기능 목록을 제공합니다. 또는 상단의 검색 상자를 사용하여 선택 범위를 좁힙니다.
5단계
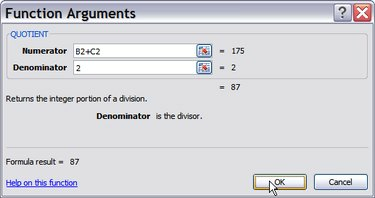
함수 인수
공식에 대한 답을 계산하는 데 사용되는 데이터인 함수 인수를 입력합니다. 함수 인수 옆에 있는 텍스트 상자 오른쪽에 있는 버튼을 클릭하여 스프레드시트에서 셀을 선택할 수 있습니다. 숫자만 입력해야 하는 경우 텍스트 상자에 입력합니다. Excel 2007은 모든 유형의 함수 인수에 대한 상황별 도움말을 제공합니다. 완료되면 "확인" 버튼을 클릭합니다.
6단계

함수 구문
기능을 봅니다. 함수 버튼 옆에 있는 함수 막대는 함수의 구문을 표시합니다. 이것은 나중에 함수를 직접 입력하기로 결정한 경우에 편리합니다.
경고
세포에주의를 기울이십시오. 함수가 수식의 올바른 셀을 참조하는지 확인하십시오. 그렇지 않으면 답변에 오류가 있을 수 있습니다.




