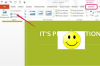"시작", "모든 프로그램", "Windows 사진 갤러리"를 차례로 클릭합니다. 갤러리에서 편집하려는 사진을 두 번 클릭합니다. "파일" 및 "복사본 만들기"를 선택합니다. 원본과 구별할 수 있도록 이미지 복사본에 새 파일 이름을 지정합니다. "저장"을 클릭합니다.
사진 위의 도구 모음에서 "수정"을 선택합니다. 오른쪽 창에 있는 도구를 사용하여 사진을 편집합니다. "노출 조정" 도구를 클릭하고 슬라이더를 이동하여 밝기와 대비를 조정합니다. 색 온도, 색조 및 채도를 변경하려면 "색상 조정"을 선택합니다. 사진의 노출과 색상을 수동으로 조정하는 것이 불편하면 "자동 조정하십시오." "그림 자르기"를 선택하고 흰색 상자를 클릭하고 끌어서 사진을 자르려면 "적용"을 클릭하십시오. 아래에. "적목 현상 수정"을 선택한 다음 눈 주위를 클릭하고 끌어 사진에서 적목 현상을 제거합니다.
편집이 끝나면 "갤러리로 돌아가기"를 클릭하십시오. Windows 사진 갤러리에 "저장 중..." 메시지가 표시됩니다. 성공적으로 저장되면 편집한 사진이 갤러리에 표시됩니다. 원본 사진의 사본은 갤러리 끝에 나타나야 합니다.
이미지를 선택하고 "수정"을 다시 클릭한 다음 화면 오른쪽 하단 모서리에 있는 "원본으로 되돌리기"를 선택하거나 "파일" 메뉴에서 변경 사항을 제거하십시오. 변경 사항을 유지하기로 결정하거나 이미지가 되돌릴 수 없는 경우 복사본을 원본 사진인 것처럼 취급할 수 있습니다.
갤러리로 돌아가는 동안 사진을 저장하는 데 오류가 발생하면 몇 가지 단계를 수행하여 문제를 해결할 수 있습니다. 먼저 컴퓨터에서 타사 이미지 편집 및 구성 소프트웨어를 제거합니다. 문제가 지속되면 "시작", "모든 프로그램"을 차례로 클릭한 다음 "Windows 사진 갤러리"를 마우스 오른쪽 버튼으로 클릭하고 "속성"을 선택합니다. "보안" 탭을 클릭합니다. "모두"를 선택한 다음 "편집"을 클릭하십시오. "모든 사람에 대한 권한"에서 "허용" 아래의 상단 확인 표시를 선택합니다. "확인"을 두 번 클릭하여 변경 사항을 저장하십시오. 그래도 문제가 해결되지 않으면 시스템 설정을 이전 날짜로 복원하십시오. 이렇게 하려면 "시작" 버튼을 클릭한 다음 검색 시작 상자에 "시스템 복원"을 입력하십시오. "다른 복원 지점 선택"을 선택하고 "다음"을 클릭합니다. 문제가 시작된 시간 이전에 시스템 복원 지점을 선택하십시오. 필요한 경우 "5일이 지난 복원 지점 표시"를 클릭합니다. 열려 있는 모든 프로그램을 닫고 "다음" 및 "마침"을 클릭하여 컴퓨터를 다시 시작합니다.