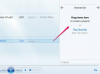Publisher의 자르기 도구를 사용하여 사진의 모양을 변경하십시오.
이미지 크레디트: Wavebreakmedia Ltd/Wavebreak Media/게티 이미지
Microsoft Publisher 2013에서 사진과 테두리에 둥근 모서리를 추가하면 따뜻하고 친근한 레이아웃이 만들어집니다. 많은 디자이너들은 모서리가 둥근 직사각형이 눈에 더 쉽고 독자에게 더 매력적이라고 생각합니다. Publisher를 사용하면 사진 및 기타 이미지에 둥근 모서리를 간단하게 추가할 수 있습니다. 모서리가 둥근 이미지를 만들기 위해 경사를 추가하는 추가 단계를 수행할 수도 있습니다. 모서리가 둥근 텍스트 및 페이지 테두리를 만들 수도 있습니다.
둥글고 비스듬한 사진
1 단계
수정할 사진을 선택합니다. 그림을 선택하면 다른 탭 옆에 새로운 "그림 도구 형식" 탭이 표시되어야 합니다. 탭을 클릭하면 사진 편집 도구가 표시됩니다.
오늘의 비디오
2 단계
리본의 자르기 도구 아래에 있는 화살표를 클릭하고 옵션에서 "모양에 맞게 자르기"를 선택합니다. 게시자는 선택할 수 있는 수십 가지 모양을 표시합니다. 기본 모양 범주에서 모서리가 둥근 직사각형 모양을 선택합니다. Publisher는 사진 모서리를 덮는 이 모양의 마스크를 만들어 모서리가 둥근 사진을 만듭니다.
3단계
올려진 이미지의 환상을 만들고 싶다면 사진에 경사를 추가하십시오. 사진을 마우스 오른쪽 버튼으로 클릭하고 "그림 서식"을 선택합니다. 대화 상자 하단에서 "모양 효과" 버튼을 선택한 다음 "3-D 형식" 옵션을 선택합니다. 상단 경사 또는 하단 경사 설정의 너비 및 높이 설정을 늘립니다. 초기에 각 값을 약 20포인트로 설정하고 변경 사항을 적용합니다. 사진이 어떻게 보이는지 확인하고 필요한 경우 설정을 조정하십시오.
4단계
다른 응용 프로그램에서 사용하기 위해 둥근 사진을 저장하려면 이미지를 마우스 오른쪽 버튼으로 클릭하고 "그림으로 저장"을 선택하십시오. 사진을 복사하여 다른 프로그램에 붙여넣으려고 하면 둥근 모서리가 없는 원본 이미지가 됩니다.
둥근 테두리
1 단계
홈 리본에서 "도형"을 클릭하고 기본 도형 범주에서 모서리가 둥근 사각형을 선택합니다.
2 단계
테두리에 포함할 영역 위로 커서를 끕니다. 크기를 정확히 맞추는 것에 대해 걱정하지 마십시오. 나중에 조정할 수 있습니다. 마우스 버튼을 놓으면 그 뒤에 있는 내용을 덮는 단색으로 채워진 둥근 모서리 직사각형 모양이 만들어집니다. 이것은 정상이며, 당신이 그것을 고칠 것입니다.
3단계
새 모양을 마우스 오른쪽 버튼으로 클릭하고 "도형 서식 지정"을 선택합니다. 채우기 섹션의 색상 설정을 "채우기 없음"으로 변경합니다. 모양이 투명해지고 테두리만 남습니다. 선 섹션에서 설정을 조정하여 테두리 모양을 변경합니다. 테두리의 색상, 굵기, 투명도를 변경하거나 이중선 또는 점선으로 변경할 수 있습니다. Publisher에서 모양으로 작업할 때 멋진 테두리나 사용자 정의 테두리를 사용할 수 있는 옵션이 없습니다.
4단계
"확인"을 클릭하여 변경 사항을 저장한 다음 테두리의 핸들을 사용하여 테두리가 텍스트 또는 기타 콘텐츠를 둘러싸도록 크기를 조정합니다.