M3U 파일은 대부분의 미디어 플레이어 프로그램에서 작동하는 음악 재생 목록을 저장합니다. iTunes, Windows Media Player 및 기타 미디어 플레이어에 내장된 재생 목록과 달리 M3U 파일은 파일 생성에 사용된 프로그램과 독립적으로 작동합니다. ITunes 12는 몇 가지 메뉴 뒤에 M3U 재생 목록을 만드는 기능을 숨기지만 대부분의 경우 일반 iTunes 재생 목록을 만드는 것과 동일한 단계를 사용합니다. Windows Media Player 12는 프로그램의 기본 형식인 WPL 대신 M3U 파일을 저장할 수도 있습니다.
경고
M3U 파일은 음악 파일 자체가 포함되어 있지 않기 때문에 다른 컴퓨터로 옮기면 작동하지 않습니다. 음악 파일을 가져오더라도 M3U는 음악을 두 컴퓨터의 동일한 디렉터리에 배치하지 않는 한 음악을 올바르게 가리키지 않습니다.
아이튠즈
1단계: 재생 목록 만들기
열기 재생 목록 iTunes의 음악 섹션에 있는 탭. 클릭 + 재생 목록 목록 아래에 있는 아이콘을 클릭하고 새 재생 목록.
오늘의 비디오
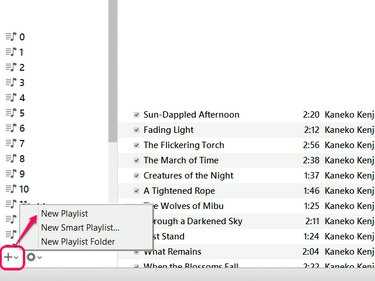
이미지 크레디트: 애플의 이미지 제공
팁
선택적으로 새로운 스마트 재생 목록 대신에 재생 목록을 만들다 필터 기준을 사용합니다. 그러나 스마트 재생 목록에서 만든 M3U 파일은 iTunes 자체의 스마트 재생 목록과 달리 자동으로 업데이트되지 않습니다.
2단계: 노래 추가
딸깍 하는 소리 추가 새 재생 목록을 편집합니다. 라이브러리의 음악을 재생 목록 사이드바로 드래그하여 노래를 추가합니다. 검색 창을 사용하여 추가하려는 노래를 빠르게 찾습니다. 완료되면 클릭 완료.

이미지 크레디트: 애플의 이미지 제공
팁
Column Browser는 또한 앨범, 아티스트 및 장르별로 정렬하여 노래를 찾는 데 도움이 됩니다. 눌러서 열어보세요 Ctrl-Shift-B.
3단계: 재생 목록 내보내기
열기 파일 메뉴 -- 누르기 Alt-F 메뉴 표시줄이 표시되지 않는 경우 -- 도서관 그리고 선택 재생 목록 내보내기.
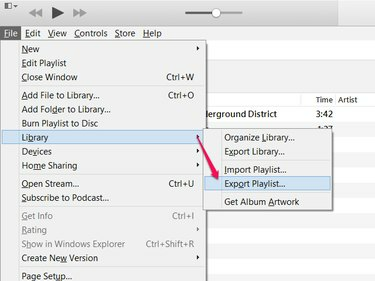
메뉴 모음을 영구적으로 표시하려면 Ctrl-B를 누릅니다.
이미지 크레디트: 애플의 이미지 제공
4단계: 파일 형식 선택 및 저장
M3U 파일을 저장할 위치를 선택하고 이름을 지정합니다. 클릭하기 전에 구하다, 파일 형식을 다음으로 설정합니다. M3U 파일.

이미지 크레디트: 애플의 이미지 제공
팁
iTunes에서 재생 목록을 변경해도 M3U 파일을 만든 후에는 영향을 받지 않습니다. 나중에 재생 목록을 업데이트하는 경우 다음을 선택하십시오. 재생 목록 내보내기 다시.
1단계: 재생 목록 작성
라이브러리에서 Windows Media Player의 사이드바로 노래를 끌어 새 재생 목록을 만듭니다.
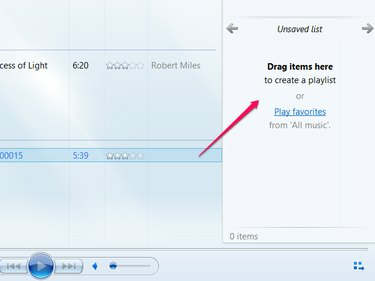
기존 재생 목록을 사이드바에 로드하려면 재생 목록을 이중 클릭합니다.
이미지 크레디트: 마이크로소프트의 이미지 제공
2단계: 재생 목록 저장
클릭 목록 옵션 컴퓨터 창 아이콘이 있는 버튼을 선택하고 다른 이름으로 목록 저장.
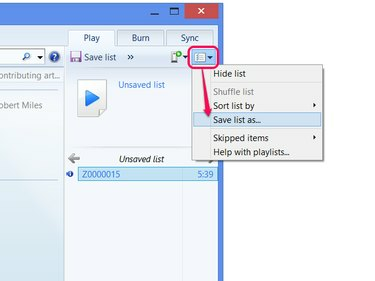
이미지 크레디트: 마이크로소프트의 이미지 제공
팁
Windows Media Player에서 사용하거나 나중에 편집할 수 있도록 재생 목록도 저장하려면 "저장되지 않은 목록" 대신 이름을 입력하고 목록 저장.
3단계: 파일 형식 선택 및 저장
파일 형식을 다음으로 설정하십시오. M3U 재생 목록을 클릭한 다음 파일의 위치와 이름을 선택합니다. 딸깍 하는 소리 구하다 끝내기 위해.

이미지 크레디트: 마이크로소프트의 이미지 제공



