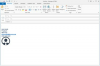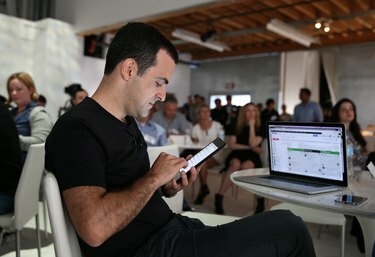
Android 기기는 기본적으로 노트북과 파일을 공유할 수 있습니다.
이미지 크레디트: 저스틴 설리반/게티 이미지 뉴스/게티 이미지
포함된 USB 케이블을 사용하여 추가 소프트웨어를 설치하지 않고도 Android 장치와 노트북 간에 파일을 전송할 수 있습니다. 2.1부터 Android 버전을 실행하는 장치는 Windows PC에 직접 연결될 때 USB 대용량 저장 장치처럼 작동합니다. 두 장치를 연결하면 랩톱의 "파일 탐색기" 인터페이스를 사용하여 두 시스템 간에 파일을 전송할 수 있습니다.
노트북에서 Android 4.2+ 기기로 파일 전송
1 단계
USB 케이블을 사용하여 Android 장치를 PC에 연결합니다. Windows가 자동 재생 프롬프트를 시작하면 7단계로 건너뜁니다. 자동 실행이 열리지 않으면 USB 디버깅을 활성화해야 합니다.
오늘의 비디오
2 단계
"설정" 앱을 열고 Android 장치에서 "휴대전화 정보" 또는 "태블릿 정보"를 선택합니다.
3단계
개발자 모드를 활성화하려면 "빌드 번호"를 7번 탭하세요.
4단계
"뒤로" 버튼을 누르고 "설정" 메뉴에서 "개발자 옵션"을 선택합니다.
5단계
"개발자 옵션"을 선택하고 "USB 디버깅" 옆에 있는 상자를 누릅니다.
6단계
케이블의 한쪽 끝을 분리했다가 다시 연결하여 Android 기기의 USB 케이블 연결을 순환한 다음 자동 재생 프롬프트가 실행될 때까지 기다립니다.
7단계
컴퓨터의 바탕 화면에서 파일 탐색기를 열고 "컴퓨터" 트리에서 Android 장치를 선택한 다음 파일 탐색기를 사용하여 파일을 전송합니다.
노트북에서 Android 4.0 - 4.1 장치로 파일 전송
1 단계
Android 기기에서 "설정" 앱을 열고 "더보기..."를 선택합니다.
2 단계
"USB 유틸리티"를 선택하고 "저장소를 PC에 연결" 옵션을 탭합니다.
3단계
USB 케이블을 사용하여 Android 장치를 PC에 연결합니다.
4단계
컴퓨터의 바탕 화면에서 파일 탐색기를 열고 "컴퓨터" 트리에서 Android 장치를 선택하고 Windows에 자동 실행 프롬프트가 표시된 후 파일 탐색기를 사용하여 파일을 전송합니다.
노트북에서 Android 2.x - 3.x 장치로 파일 전송
1 단계
Android 장치에서 USB 디버깅 활성화: "메뉴"를 열고 "설정"을 선택하고 "응용 프로그램"을 선택하고 "개발"을 탭하고 "USB 디버깅"을 선택합니다.
2 단계
Android 기기를 노트북에 연결한 다음 Android 기기에서 상태 표시줄을 열고 "USB 연결됨" 알림이 표시되면 "USB 저장소 연결" 버튼을 누르고 랩톱이 자동 실행을 시작할 때까지 기다립니다. 즉각적인.
3단계
컴퓨터에서 파일 탐색기를 열고 "컴퓨터" 트리에서 Android 장치를 선택하고 Windows에 자동 재생 프롬프트가 표시된 후 파일 탐색기를 사용하여 파일을 전송합니다.
팁
일부 Android 태블릿은 비표준 USB 케이블을 사용합니다. 비표준 측면은 마이크로 USB 커넥터 대신 기기에 연결됩니다. Android 장치를 PC에 처음 연결할 때 자동 재생 프롬프트가 실행되는 데 몇 분 정도 걸릴 수 있습니다. Mac 사용자는 Android 파일 전송 프로그램을 설치해야 합니다. 또는 Dropbox 및 Google의 자동 백업과 같은 클라우드 스토리지 서비스를 사용하여 장치 간에 파일을 전송할 수 있습니다. AirDroid 및 WiFi 파일 전송과 같은 앱과 삼성의 독점적인 Kies도 Wi-Fi를 통해 파일을 전송할 수 있습니다.
경고
연결 문제가 발생하면 Android 기기와 컴퓨터를 다시 시작하세요. 가능하면 Android 기기에서 하드 리셋 또는 배터리 리셋을 실행해 보십시오.