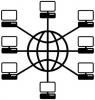이미지 크레디트: Jupiterimages/Photos.com/Getty Images
시간에 민감한 문서가 있거나 특정 날짜에 문서를 완료했음을 증명하려는 경우 PDF에 날짜와 시간 스탬프를 추가해야 합니다. 문서에 날짜와 시간을 입력한 다음 PDF로 변환하는 것이 가능하지만 이 정보(최소한 날짜)를 서버에서 직접 가져오는 스탬프를 추가하는 것이 가장 좋습니다.
동적 날짜 및 시간 스탬프
1 단계
Acrobat 기본 메뉴에서 "주석"을 클릭한 다음 "주석 및 마크업 도구 모음 표시"를 클릭합니다. 그러면 작업 공간에 마크업 도구 모음이 나타납니다.
오늘의 비디오
2 단계
"스탬프 도구" 상자를 선택합니다. 스탬프 스타일을 선택하십시오. 날짜와 시간이 모두 포함되어 있는지 확인하십시오.
3단계
스탬프 스타일을 클릭하여 문서에 삽입합니다. 프로그램은 문서의 상단이나 중간에 삽입합니다. 스탬프의 위치를 변경하려면 화면 상단의 도구 모음에서 "손 도구"를 선택하십시오.
1 단계
Acrobat 기본 메뉴에서 "문서", "머리글/바닥글", "추가"로 차례로 이동합니다. 그러면 머리글 및 바닥글 옵션을 편집할 수 있는 대화 상자가 나타납니다.
2 단계
날짜 스탬프를 표시할 머리글 또는 바닥글 상자에 마우스를 놓습니다. 페이지 상단(머리글) 또는 하단(바닥글)의 왼쪽, 오른쪽 또는 중앙에 추가할 수 있습니다.
3단계
"페이지 번호 및 날짜 형식"을 클릭하십시오. 날짜 정보를 원하는 형식으로 표시하도록 옵션을 조정한 다음 "확인"을 클릭합니다.
4단계
"날짜 삽입"을 누르면 2단계에서 선택한 머리글 또는 바닥글 상자에 자동 날짜 필드가 생성됩니다. 이렇게 하면 문서에 생성 날짜가 찍힙니다. 날짜 필드 바로 옆에 현재 시간을 입력합니다. (프로그램이 이 방법을 사용하여 자동으로 머리글이나 바닥글로 시간을 가져오는 것은 불가능합니다.)
5단계
PDF의 모든 페이지에 스탬프를 표시하려면 "여러 항목에 적용"을 클릭하고, 현재 페이지에 스탬프를 추가하려면 "확인"을 클릭하십시오.
팁
"페이지 번호 삽입"을 클릭하여 섹션 2의 마지막 단계에서 문서에 페이지 번호를 추가할 수도 있습니다.