Photoshop PSD 파일의 내용을 잠그는 방법에는 여러 가지가 있습니다. 잠금이란 일반적으로 레이어 또는 레이어 그룹과 같은 컴포지션의 특정 요소를 편집하지 못하도록 보호하는 것을 말합니다. 일반적으로 컴포지션의 요소를 잠그는 주된 이유는 컴포지션 내에서 다른 것을 편집하는 동안 의도하지 않은 변경으로부터 요소를 보호하기 위한 것입니다.
레이어 및 레이어 그룹
레이어와 레이어 그룹은 대부분의 경우 잠글 것입니다. 레이어를 잠그는 방법을 제어하는 몇 가지 옵션이 있습니다. 모든 편집으로부터 레이어를 완전히 보호하려면 레이어를 완전히 잠그는 것이 가장 좋은 옵션입니다. 그렇지 않으면 투명도, 이미지 픽셀 및/또는 레이어의 위치를 잠글 수 있습니다.
오늘의 비디오
1 단계

이미지 크레디트: 이미지 제공: Adobe.
레이어 팔레트에서 원하는 레이어 또는 레이어 그룹을 선택합니다.
팁
- 목록에서 가장 원하는 레이어를 선택하여 연속된 여러 레이어를 선택합니다. 옮기다, 가장 아래에 있는 원하는 레이어를 클릭합니다.
- 를 길게 눌러 여러 개의 인접하지 않은 레이어 선택 Ctrl 키 원하는 각 레이어를 클릭합니다.
2 단계
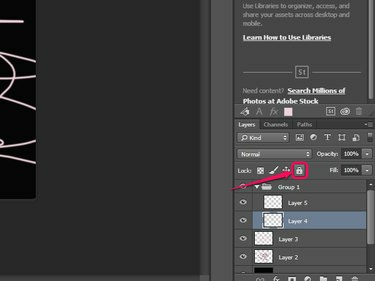
이미지 크레디트: 이미지 제공: Adobe.
클릭 모두 잠금 레이어 탭의 잠금 옵션에서 버튼을 눌러 레이어를 완전히 잠그고 편집을 방지합니다.
팁
선택한 모든 레이어를 완전히 잠그려면 Ctrl 키-/ 또는 선택 층 뒤이어 레이어 잠금 메뉴에서.
3단계
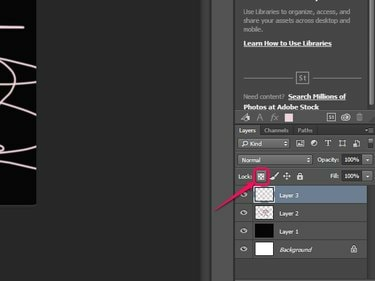
이미지 크레디트: 이미지 제공: Adobe.
클릭 투명 픽셀 잠금 버튼을 눌러 모든 투명 픽셀을 잠그면 불투명도가 100% 미만인 픽셀을 편집할 수 없습니다.
4단계
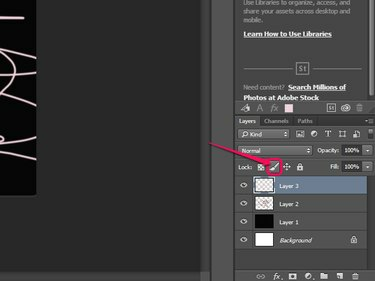
이미지 크레디트: 이미지 제공: Adobe.
클릭 이미지 픽셀 잠금 버튼을 사용하여 픽셀만 잠그고 페인팅 도구를 사용할 때 편집을 방지할 수 있습니다.
5단계
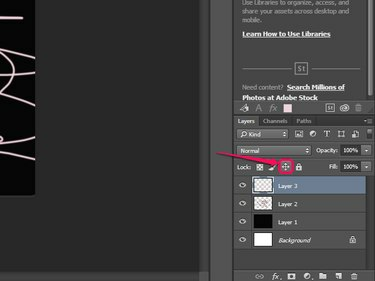
이미지 크레디트: 이미지 제공: Adobe.
클릭 잠금 위치 버튼을 눌러 선택한 레이어의 모든 픽셀이 이동하는 것을 방지합니다.
팁
언제든지 배경 레이어를 제외한 모든 레이어를 빠르게 잠금 해제하려면 Ctrl-Alt-/.
슬라이스 잠금
Photoshop의 슬라이스 도구는 컴포지션을 슬라이스로 잠글 수도 있습니다. 슬라이스 도구는 이미지 또는 컴포지션을 더 작은 섹션 또는 "슬라이스"로 나눈 다음 개별적으로 편집할 수 있습니다. 레이어와 달리 개별 슬라이스 또는 해당 속성은 잠글 수 없습니다. Slice Lock 옵션을 선택하면 모든 슬라이스가 완전히 잠깁니다.

이미지 크레디트: 이미지 제공: Adobe.
슬라이스를 잠그려면 보다 뒤이어 슬라이스 잠금. 슬라이스를 잠금 해제하려면 언제든지 이 옵션을 다시 선택하십시오.



