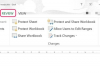정보를 복사하여 붙여넣으면 시간이 절약됩니다.
정보를 컴퓨터에 복사하여 붙여넣는 것은 시간을 절약하는 쉬운 방법을 나타냅니다. 텍스트, 이미지, 파일 및 폴더를 컴퓨터의 클립보드에 복사한 다음 새 위치에 붙여넣을 수 있습니다. 예를 들어, 웹사이트에서 주소나 인용문을 복사하여 붙여넣는 것이 다시 입력하는 것보다 빠릅니다. 복사하면 데이터의 두 번째 복사본이 생성됩니다. 복사본을 만들지 않고 데이터를 이동하려면 정보를 한 위치에서 다른 위치로 이동하는 잘라내기 및 붙여넣기 기능을 사용하십시오.
창
1 단계
클립보드에 복사할 텍스트, 이미지, 파일 또는 폴더를 선택합니다. 예를 들어 텍스트를 끌어 강조 표시하거나 파일 아이콘을 클릭합니다.
오늘의 비디오
2 단계
종종 "Ctrl"이라고 표시된 Control 키를 누른 상태에서 "C" 키를 누릅니다. 이렇게 하면 정보가 클립보드에 복사됩니다. 클립보드를 볼 수 없습니다.
3단계
정보를 붙여넣을 위치를 엽니다. 예를 들어 이메일에 텍스트를 붙여넣으려면 이메일 메시지를 엽니다. 폴더를 데스크탑에 복사하려면 데스크탑을 사용할 수 있도록 모든 창을 최소화하십시오.
4단계
Control 키를 누른 상태에서 "V" 키를 누릅니다. 정보가 클립보드에서 새 대상으로 이동합니다.
맥 OS X
1 단계
클립보드에 복사할 텍스트, 이미지, 파일 또는 폴더를 선택합니다. 예를 들어 텍스트를 끌어 강조 표시하거나 파일 아이콘을 클릭합니다.
2 단계
Apple 기호가 있을 수 있는 Command 키를 누른 상태에서 "C" 키를 누르십시오. 이렇게 하면 정보가 클립보드에 복사됩니다. 클립보드를 볼 수 없습니다.
3단계
정보를 붙여넣을 위치를 엽니다. 예를 들어 이메일에 텍스트를 붙여넣으려면 이메일 메시지를 엽니다. 폴더를 데스크탑에 복사하려면 데스크탑을 사용할 수 있도록 모든 창을 최소화하십시오.
4단계
Command 키를 누른 상태에서 "V" 키를 누릅니다. 정보가 클립보드에서 새 대상으로 이동합니다.
팁
복사하여 붙여넣는 대신 잘라내어 붙여넣으려면 Ctrl 또는 "V" 키를 사용하여 붙여넣기 전에 Control 또는 Command와 "X" 키를 사용하십시오.