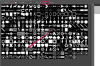Excel 2013에는 예상대로 SUBTRACT 기능이 없지만 프로그램은 서로 셀을 빼는 두 가지 옵션을 제공합니다. 한 셀을 다른 셀에서 빼는 수학 방정식을 작성하거나 SUM 함수를 사용하여 한 번에 여러 셀을 뺍니다.
빼기 방정식
뺄셈 방정식은 두 번째 셀이나 정적 숫자에서 한 셀을 뺄 때 가장 간단한 선택입니다.
오늘의 비디오
1 단계
유형 = (등호) 방정식의 결과를 배치할 빈 셀에 입력한 다음 빼려는 값이 있는 셀을 클릭합니다. 셀을 클릭하면 해당 위치가 방정식에 나타납니다.

또는 셀의 위치(예: D2)를 직접 입력합니다.
이미지 크레디트: 마이크로소프트의 이미지 제공
팁
고정 숫자에서 빼려면 셀을 클릭하는 대신 등호 뒤에 숫자를 입력합니다.
2 단계
을 추가하다 빼기 기호 방정식에 입력한 다음 빼려는 셀을 클릭합니다. Excel에서 해당 위치를 방정식에 추가합니다.

빼려는 셀을 추가합니다.
이미지 크레디트: 마이크로소프트의 이미지 제공
3단계
누르다 입력하다 방정식을 끝내고 결과를 확인합니다.

수식 입력줄을 클릭하거나 F2 키를 눌러 나중에 수식을 편집합니다.
이미지 크레디트: 마이크로소프트의 이미지 제공
팁
다른 셀을 빼려면 다른 셀을 추가하십시오. 빼기 기호 다른 셀을 클릭합니다. 필요한 만큼의 셀을 빼고 다음을 눌러 완료합니다. 입력하다.
SUM 함수
엑셀이라는 이름에도 불구하고 합집합 함수는 숫자를 더할 때와 마찬가지로 빼기에 대해서도 잘 작동합니다. SUM은 개별 셀과 범위 모두에서 작동하므로 한 번에 많은 셀을 처리하기 위한 더 쉬운 옵션입니다.
1 단계
유형 = 빈 셀에 넣은 다음 빼려는 셀을 클릭하여 해당 위치를 함수에 추가합니다.
2 단계
입력 빼기 기호, 유형 합집합( 그런 다음 클릭하고 끌어 첫 번째 셀에서 빼려는 셀 범위를 선택합니다.

Excel의 범위는 FirstCell: LastCell 형식을 사용합니다.
이미지 크레디트: 마이크로소프트의 이미지 제공
3단계
을 추가하다 반점, 잡고있다 Ctrl 키 뺄 다른 모든 비연속 셀을 클릭합니다. 대안으로 또는 추가로 각각 사이에 쉼표를 사용하여 수식에 정적 숫자를 입력합니다. 괄호를 닫고 를 눌러 완료 입력하다.

이 수식은 결과 0을 제공합니다.
이미지 크레디트: 마이크로소프트의 이미지 제공
경고
두 방법 모두 참조된 셀이 변경되면 결과가 자동으로 업데이트됩니다.