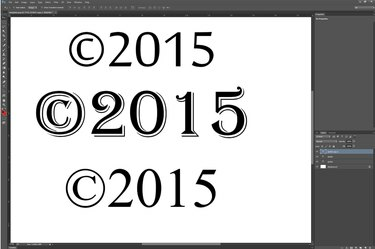
다른 텍스트와 마찬가지로 텍스트 기반 저작권 기호의 서식을 지정합니다.
이미지 크레디트: 이미지 제공: Adobe.
저작권 기호를 추가하는 것은 Photoshop으로 작업할 때 일반적인 작업입니다. Photoshop CC 2014의 사용자 정의 모양 갤러리에는 원하는 크기로 조정할 수 있는 벡터 기반 저작권 기호 그래픽을 만드는 저작권 기호가 포함되어 있습니다. 글꼴이 문서의 텍스트와 일치하도록 텍스트 기반 저작권 기호를 사용하려면 Windows 문자표를 사용하십시오.
Photoshop의 저작권 기호 사용
1 단계
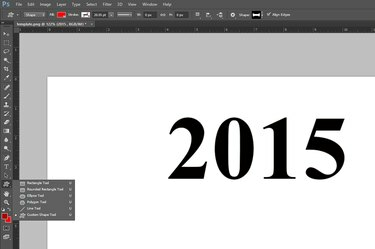
"사용자 정의 모양 도구"를 선택하십시오.
이미지 크레디트: 이미지 제공: Adobe.
Photoshop 도구 모음에서 "사용자 정의 모양 도구"를 선택합니다. 표시되지 않는 경우 사각형 도구 또는 타원 도구와 같이 표시되는 모양 도구를 길게 클릭하여 사용자 정의 모양 도구를 표시합니다.
오늘의 비디오
2 단계
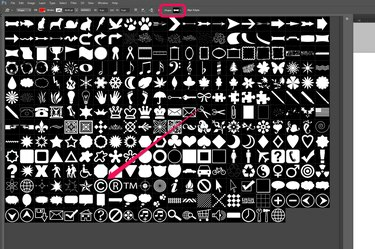
저작권 기호를 선택합니다.
이미지 크레디트: 이미지 제공: Adobe.
옵션 막대의 오른쪽에 있는 "모양" 메뉴를 클릭하여 사용자 정의 모양 갤러리를 표시합니다. 모양을 스크롤하거나 모서리를 끌어 갤러리 창을 확장합니다. "저작권 기호"를 클릭합니다. 등록 및 상표 기호도 여기에서 사용할 수 있습니다.
3단계
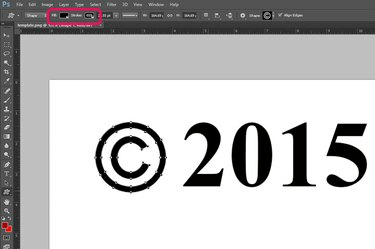
커서를 끌어 저작권 기호를 그립니다.
이미지 크레디트: 이미지 제공: Adobe.
옵션 막대에서 "채우기" 및 "획" 메뉴를 클릭하여 저작권 기호의 색상을 지정합니다. 최근에 다른 모양이나 글꼴의 색상을 선택한 경우 각 메뉴의 "최근에 사용한 색상" 섹션에 나타납니다. 캔버스 위로 커서를 끌어 기호를 그리고 "Shift" 키를 누른 상태에서 가로 세로 비율을 유지합니다.
4단계
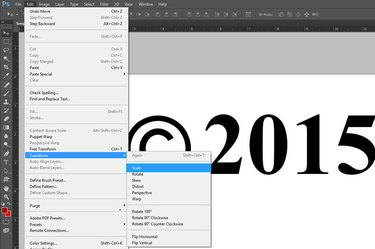
배율 옵션은 편집 메뉴에서 사용할 수 있습니다.
이미지 크레디트: 이미지 제공: Adobe.
편집 메뉴에서 "변형"을 선택하고 "규모." 기호를 이동하려면 도구 상자에서 "이동 도구"를 사용하여 기호를 드래그하십시오. 다른 모양.
5단계
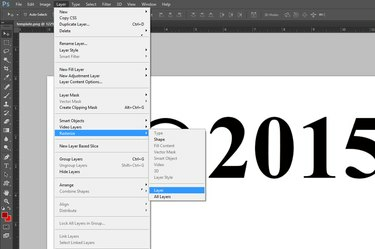
저작권 기호를 래스터화합니다.
이미지 크레디트: 이미지 제공: Adobe.
해당 레이어를 다른 레이어와 병합하려면 벡터 기반 저작권 기호를 래스터화합니다. 이렇게 하려면 레이어에서 "래스터화"를 선택하고 "레이어" 또는 "모양"을 선택합니다. 이것은 벡터를 픽셀 기반 모양으로 변환합니다. 기호를 텍스트와 병합하려면 텍스트 레이어도 래스터화해야 합니다.
Windows 문자표 사용
1 단계

저작권 기호를 표시할 위치에 커서를 놓습니다.
이미지 크레디트: 이미지 제공: Adobe.
도구 상자에서 "텍스트 도구"를 선택하고 저작권 기호를 표시할 캔버스 위로 커서를 끕니다. 저작권 기호와 함께 표시할 다른 텍스트를 입력하고 옵션 막대의 메뉴를 사용하여 글꼴, 글꼴 크기 및 색상을 지정합니다.
2 단계

"캐릭터 맵"을 실행합니다.
이미지 크레디트: 이미지 제공: Microsoft.
화면의 오른쪽 하단 모서리에서 커서를 위쪽으로 이동하고 "검색" 아이콘을 클릭하여 Windows 검색을 엽니다. 검색 필드에 "캐릭터 맵"을 입력하고 "캐릭터 맵"을 클릭하십시오. Windows 7에서 "시작" 버튼을 클릭하고 검색 필드에 "문자표"를 입력한 다음 "문자표"를 선택하십시오.
3단계
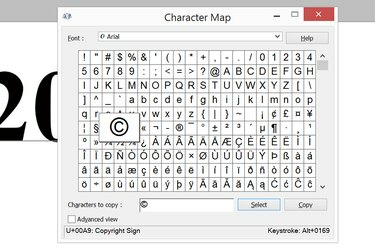
"저작권" 기호를 선택하십시오.
이미지 크레디트: 이미지 제공: Microsoft.
문자표 창에서 "저작권" 기호를 클릭하십시오. "선택"을 클릭한 다음 "복사" 버튼을 클릭합니다. 문자표 창을 닫습니다.
4단계
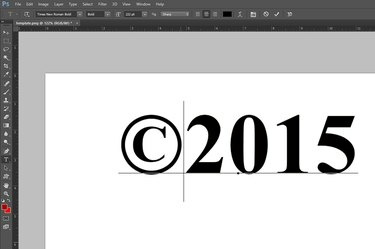
"Ctrl-V"를 눌러 기호를 Photoshop에 붙여넣습니다.
이미지 크레디트: 이미지 제공: Adobe.
"Ctrl-V"를 눌러 Photoshop 텍스트 상자에 저작권 기호를 붙여넣습니다.
팁
Mac에서 텍스트 기반 저작권 기호를 추가하려면 키보드에 따라 "Option-G" 또는 "Alt-G"를 누르기만 하면 됩니다.



