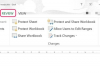이미지 크레디트: 저스틴 설리반/게티 이미지 뉴스/게티 이미지
Macintosh 컴퓨터에서 소프트웨어 응용 프로그램을 제거하는 것은 Windows PC에서 제거하는 것보다 훨씬 간단합니다. Windows는 프로그램을 설치할 때 실행 취소하려면 각 프로그램에 자체 제거 프로그램이 필요하기 때문에 매우 복잡한 프로세스의 레지스트리 전체에 코드 조각을 배치합니다. 대조적으로, Mac에서 소프트웨어를 제거하는 것은 아이콘을 찾아 휴지통으로 드래그하는 것만큼 간단합니다. 그러면 프로그램 자체가 제거됩니다. 모든 흔적을 완전히 제거하기 위해 수행할 수 있는 몇 가지 추가 단계가 있지만 반드시 필요한 것은 아닙니다.
프로그램 제거
1 단계
바탕 화면에서 아이콘을 두 번 클릭하여 하드 드라이브를 엽니다. 또는 Finder에서 "Command"를 누른 상태에서 "N"을 눌러 새 Finder 창을 엽니다.
오늘의 비디오
2 단계
창 왼쪽의 탐색 창에서 "응용 프로그램" 탭을 클릭합니다.
3단계
제거할 애플리케이션의 아이콘을 선택합니다. 응용 프로그램 아이콘이 폴더 안에 있는 경우(예: Microsoft Office) 폴더를 클릭하기만 하면 됩니다. Safari와 같은 단일 아이콘인 경우 해당 아이콘을 클릭합니다. Mac OS의 응용 프로그램 아이콘은 실제로 "응용 프로그램 번들"이라고 하는 일종의 폴더로, 프로그램을 실행하는 데 필요한 파일이 들어 있습니다. 따라서 아이콘을 삭제하는 것은 프로그램 및 관련 파일을 삭제하는 것입니다.
4단계
폴더 또는 아이콘을 휴지통으로 드래그합니다. 휴지통을 비울 때까지 프로그램을 하드 드라이브의 "응용 프로그램" 폴더로 끌어다 놓기만 하면 프로그램을 복구할 수 있습니다.
관련 파일 제거
1 단계
Finder 창의 왼쪽 탐색 창에서 사용자 이름을 클릭합니다.
2 단계
디렉토리 창에서 "Library" 폴더를 더블 클릭합니다.
3단계
"응용 프로그램 지원" 폴더를 두 번 클릭합니다. 이 폴더에는 특정 프로그램에서 사용하는 플러그인, 스크립트 및 기타 파일이 들어 있습니다. 파일은 하드 드라이브 공간을 거의 차지하지 않으며 삭제 후 그대로 두어도 아무런 해가 없습니다. 관련 응용 프로그램이지만 철저하게하려면 응용 프로그램의 지원을 제거하는 것이 좋습니다. 파일.
4단계
방금 제거한 응용 프로그램의 이름이 있는 폴더를 찾습니다. 모든 응용 프로그램이 지원 폴더에 파일을 저장하는 것은 아니므로 파일이 표시되지 않아도 걱정하지 마십시오.
5단계
응용 프로그램의 폴더가 있는 경우 해당 폴더를 클릭하고 휴지통으로 끕니다.
6단계
왼쪽 탐색 창에서 사용자 이름을 다시 클릭합니다.
7단계
"라이브러리" 폴더를 다시 두 번 클릭합니다.
8단계
"기본 설정" 폴더를 두 번 클릭합니다. 이 폴더에는 각 응용 프로그램에 대한 사용자 정의 설정이 들어 있습니다. "응용 프로그램 지원" 폴더와 마찬가지로 파일 크기가 작아 삭제를 소홀히 해도 문제가 되지 않습니다.
9단계
삭제한 응용 프로그램의 이름이 있는 파일 또는 폴더를 찾습니다. 응용 프로그램 이름은 더 큰 파일 이름의 일부일 수 있습니다. 예를 들어 Safari의 환경 설정 파일은 "com.apple.safari.plist"입니다.
10단계
환경 설정 파일 또는 폴더를 클릭하고 휴지통으로 드래그하십시오.
팁
제거하려는 응용 프로그램이 Dock에 나타나면 해당 아이콘을 Dock에서 바탕 화면으로 드래그하기만 하면 됩니다. 연기 속에서 사라집니다.
애플리케이션 번들의 내용을 보려면 "Control"을 누른 상태에서 애플리케이션 아이콘을 클릭하십시오. "패키지 내용 표시"를 선택하십시오.
나중에 프로그램을 다시 설치할 수 있는 경우 기본 설정 파일을 그대로 두는 것이 좋습니다. 이렇게 하면 재설치된 응용 프로그램이 이전 개인 설정을 반영할 수 있습니다.