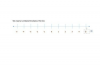영역 텍스트가 포함된 Adobe Illustrator CS5 문서에서 작업 중입니다. "입력" 도구, 클릭하고 드래그하여 텍스트를 넣을 영역을 정의한 다음 복사. 서체를 선택하고, 크기와 행간을 설정하고, 색상을 적용하고, 사용 중인 서체 패밀리의 굵게 또는 기울임꼴로 단어를 강조하여 텍스트에 스타일을 지정하고 서식을 지정했습니다. 불쾌하시겠지만 Adobe Illustrator에서 일부 텍스트에 하이픈을 넣었습니다. 다행히 Adobe Illustrator는 텍스트에 하이픈이 붙는 것을 방지하는 두 가지 방법을 제공합니다.
단락 수준 하이픈 넣기 재정의
1 단계
하이픈을 넣지 않으려는 텍스트를 선택합니다. 텍스트 프레임의 모든 텍스트가 아닌 일부 텍스트에 하이픈을 추가하지 않으려면 도구 상자에서 "문자" 도구를 선택하고 하이픈을 넣지 않으려는 텍스트만 선택합니다. 텍스트 프레임의 모든 텍스트에 하이픈 연결을 중지하려면 "선택" 도구로 텍스트 프레임 자체를 선택하십시오.
오늘의 비디오
2 단계
"창" 메뉴의 "유형" 플라이아웃에서 "단락"을 선택하여 화면에 아직 표시되지 않은 경우 "단락" 패널을 엽니다. "단락" 패널의 플라이아웃 메뉴에서 "하이픈 넣기"를 선택합니다.
3단계
선택한 텍스트 또는 텍스트 프레임에 대해 이 기능을 끄려면 "하이픈 넣기" 대화 상자 상단에서 "하이픈 넣기"를 선택 취소하십시오. "미리보기" 확인란을 켜서 설정의 효과를 모니터링하고 텍스트가 원하는 대로 표시되는지 확인합니다.
4단계
"확인" 버튼을 클릭하여 "하이픈 넣기" 설정을 수락하고 문서로 돌아갑니다. 선택한 텍스트가 더 이상 하이픈으로 연결되지 않습니다.
문자 수준 하이픈 넣기 재정의
1 단계
도구 상자에서 "문자" 도구를 선택하고 하이픈 연결을 방지할 문자나 단어를 선택합니다. 단락을 함께 유지하거나 하이픈 연결을 중지할 만큼만 선택합니다.
2 단계
화면에 아직 표시되지 않은 경우 "문자" 패널을 열려면 "창" 메뉴의 "유형" 플라이아웃에서 "문자"를 선택하십시오. "문자" 패널의 플라이아웃 메뉴에서 "중단 없음"을 선택합니다.
3단계
하이픈 변경의 효과를 확인하여 원하는 모양을 얻을 수 있는지 확인하십시오. 그렇지 않은 경우 "편집" 메뉴에서 "유형 스타일 실행 취소"를 선택하거나 "Control + Z"(Windows) 또는 "Command + Z"(Mac)를 눌러 키보드에서 실행 취소 명령을 실행합니다.
4단계
더 많거나 더 적은 수의 문자 또는 단어를 다시 선택합니다. "문자" 패널의 플라이아웃 메뉴에서 "중단 없음"을 다시 선택합니다.
팁
텍스트에 자주 나타나는 한 단어의 하이픈 설정을 변경하려면 Adobe Illustrator의 응용 프로그램 환경 설정의 하이픈 넣기 사전에서 "새 항목" 상자에 단어를 입력하고 추가하십시오. "예외" 목록. 다음을 전환하여 짧은 줄 길이의 짧은 텍스트 블록에 대한 전체 하이픈 넣기를 개선할 수 있습니다. "단락"의 플라이아웃 메뉴에서 개별 단락 또는 텍스트 프레임을 다른 텍스트 작곡가로 패널. "Single-Line Composer"와 "Every-Line Composer"로 실험하여 문제가 되는 텍스트 조각에 대해 어떤 것이 최상의 결과를 제공하는지 확인하십시오.
경고
두 줄 이상의 텍스트에 "No Break"를 적용하지 마십시오. 그렇게 하면 텍스트가 사라집니다. 한 행에 있는 너무 많은 개별 문자에 "나누지 않음"을 적용하면 Adobe Illustrator에서 단어 중간에 있는 텍스트 줄을 줄 바꿈할 수 있습니다. 캐리지 리턴을 추가하여 특정 단어 앞에서 텍스트를 강제로 중단한 다음 나중에 서체 또는 스타일을 변경하면 줄 바꿈이 잘못된 위치에 있을 수 있습니다. 가능하면 이 기술을 피하십시오.