Excel과 마찬가지로 Word 2013에서 만드는 차트에는 일반적으로 차트 아래쪽에 X축이 있고 왼쪽에 Y축이 있습니다. 이 중 하나 또는 둘 다를 중앙으로 이동하려면 축 옵션을 변경합니다.
Word에서 XY 차트 만들기
1 단계

이미지 크레디트: 스크린샷은 마이크로소프트 제공.
Word 문서를 열고 끼워 넣다 탭. 클릭 차트 에 나타나는 아이콘 끼워 넣다 리본.
오늘의 비디오
2 단계
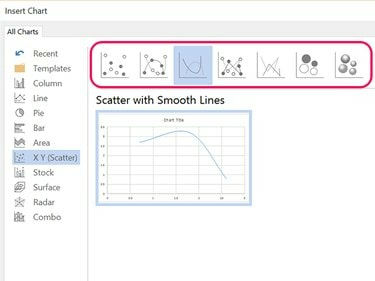
이미지 크레디트: 스크린샷은 마이크로소프트 제공.
클릭 X Y(분산) 차트 범주를 선택한 다음 차트 창 상단에 표시되는 차트를 선택합니다. 축소판을 클릭하면 차트 미리보기가 나타납니다. 딸깍 하는 소리 확인.
3단계

이미지 크레디트: 스크린샷은 마이크로소프트 제공.
표시되는 Excel과 같은 워크시트에 데이터를 입력합니다. 데이터를 변경하면 차트도 변경됩니다.
축 중심 맞추기
1 단계

이미지 크레디트: 스크린샷은 마이크로소프트 제공.
Y축의 숫자를 두 번 클릭하여 차트의 X축 중앙에 배치합니다. 그만큼 축 서식 축 옵션 섹션이 이미 선택된 상태로 메뉴가 열립니다.
2 단계

이미지 크레디트: 스크린샷은 마이크로소프트 제공.
최소 경계 값을 최대 값의 음수로 변경합니다. 예를 들어 최대값이 4.0이면 최소값을 -4.0으로 설정합니다. 이렇게 하면 Y축을 따라 X축이 중앙에 배치됩니다.
또는 수평 축 교차 옵션을 다음에서 변경합니다. 자동적 인 에게 축 값 그런 다음 현재 최저한의 그리고 최대 경계 가치. 예를 들어 Y축 범위가 0에서 4인 경우 다음을 입력합니다. 2 Y축을 따라 X축을 중앙에 배치합니다.
3단계

이미지 크레디트: 스크린샷은 마이크로소프트 제공.
X축의 숫자를 두 번 클릭하여 차트의 Y축 중앙에 배치합니다. 변경하거나 최소 경계 최대값의 음수로 값을 변경하거나 수평축 십자형 중간 값으로 최저한의 그리고 최대 경계 가치.


