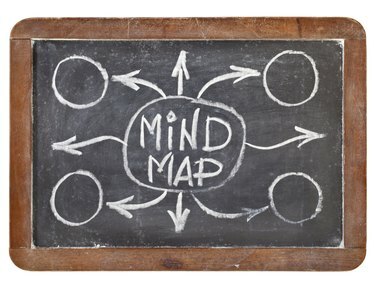
마인드 맵은 일반적으로 관련 주제에 대한 분기가 있는 중심 기본 개념을 표시합니다.
이미지 크레디트: marekuliasz/iStock/게티 이미지
마인드 맵의 시각적 형식은 회상력을 향상시키는 유연하고 상호 작용하는 방식으로 아이디어를 브레인스토밍, 구성 및 명확하게 하는 데 도움이 됩니다. 마인드 맵을 생성하기 위해 펜과 종이 또는 특별한 소프트웨어 프로그램이 필요하지 않습니다. PowerPoint 2013의 기능을 사용하여 마인드 맵을 만들고 PowerPoint에 추가된 기능을 활용하여 적용 애니메이션 효과, 아이디어를 그룹에 발표하고 이러한 크리에이티브를 자주 만드는 경우 재사용할 수 있는 템플릿을 저장합니다. 도표.
SmartArt로 시작하기
기본 마인드맵은 SmartArt 다이어그램을 사용하세요. "삽입" 탭을 선택하고 "SmartArt"를 클릭하여 SmartArt 그래픽 대화 상자를 엽니다. "주기"를 선택하고 "방사형 클러스터" 다이어그램을 클릭한 다음 "확인"을 클릭하여 슬라이드에서 방사형 클러스터 SmartArt 그래픽을 엽니다. 방사형 클러스터는 중심 주제와 관련된 정보를 표시하는 데 사용됩니다. 기본 개체를 둘러싼 두 번째 수준 모양을 최대 7개까지 추가할 수 있습니다. 다이어그램을 선택하고 색상 및 스타일과 같은 SmartArt 도구 디자인 탭의 기능을 사용하여 마인드 맵의 모양을 사용자 정의합니다.
오늘의 비디오
대신 모양 사용
더 자세한 마인드맵을 보려면 모양을 그리고 연결선을 추가하세요. 홈 탭의 모양 갤러리에서 모양을 클릭하거나 "삽입" 탭을 선택하고 "모양"을 클릭하고 사용할 모양을 선택합니다. 슬라이드 중앙을 클릭하여 거기에 그립니다. 같은 모양을 더 빠르게 추가하는 방법은 "Ctrl" 키를 누르고 모양을 클릭한 다음 원하는 위치로 새 모양을 드래그하는 것입니다. 셰이프 갤러리에서 선을 선택하고 그려서 슬라이드의 셰이프를 연결하여 맵을 만듭니다.
아이디어에 생기를 불어넣다
PowerPoint의 애니메이션 도구를 사용하면 SmartArt 그래픽의 일부인 경우에도 개별 모양에 애니메이션을 적용할 수 있습니다. SmartArt를 사용하는 경우 다이어그램을 선택하고 "서식" 탭을 클릭한 다음 "그룹 해제"를 선택하여 각 모양에 개별적으로 애니메이션을 적용합니다. 애니메이션을 적용할 첫 번째 모양을 클릭하고 "애니메이션" 탭을 클릭한 다음 적용할 애니메이션을 선택합니다. 그런 다음 "애니메이션 페인터"를 클릭하고 애니메이션할 다음 모양을 선택합니다. 모든 모양에 애니메이션을 적용할 때까지 반복합니다. 타이밍과 같은 다른 애니메이션 설정에 액세스하려면 "애니메이션 창"을 클릭합니다.
템플릿으로 변환
마인드맵에 텍스트를 추가하기 전에 템플릿으로 저장하여 필요할 때마다 사용할 수 있습니다. "파일" 탭을 선택하고 "다른 이름으로 저장"을 클릭하십시오. 저장에서 "찾아보기"를 클릭하고 파일 이름 상자에 파일 이름을 입력합니다. 파일 형식 목록에서 "PowerPoint 템플릿(.potx)"을 선택하고 저장을 클릭합니다. 템플릿을 다시 사용하려면 "파일" 탭을 선택하고 "새로 만들기"를 클릭하십시오. "내 템플릿"을 선택하고 저장한 마인드맵 템플릿을 클릭한 다음 "확인"을 클릭하여 엽니다.




