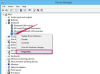Photoshop의 오버레이 기능은 이미지의 기존 레이어 위에 밝은 색조와 패턴을 추가하기 때문에 이미지에 필요한 추가 효과를 줄 수 있습니다. 약간의 노력으로 이미지를 돋보이게 만들 수 있습니다. 투명 오버레이는 배경의 다른 요소를 압도하지 않고 레이어 위에 가볍게 나타납니다. Photoshop을 사용하면 가장 적합한 불투명도 수준을 설정할 수 있습니다. 불투명도 수준이 높을수록 오버레이가 더 잘 보이고 불투명도가 낮을수록 오버레이가 덜 보입니다. Photoshop에 설치된 레이어 도구를 사용하여 투명한 오버레이를 만듭니다.
1 단계
투명 오버레이를 추가하려는 Photoshop 파일을 엽니다. Photoshop 메뉴에서 "레이어" 및 "레이어 표시"를 클릭하거나 "F7" 키를 눌러 "레이어" 팔레트를 엽니다.
오늘의 비디오
2 단계
"레이어" 팔레트로 이동합니다. 투명 오버레이를 생성할 레이어를 선택하고 "레이어" 팔레트 하단의 "새 레이어 생성" 버튼으로 드래그하여 복제합니다.
3단계
Photoshop의 "레이어" 팔레트에서 복제된 레이어가 포함된 레이어를 두 번 클릭합니다. "레이어 스타일" 대화 상자가 열립니다.
4단계
대화 상자의 왼쪽에 있는 "스타일" 섹션으로 이동합니다. 색상 오버레이를 사용자 정의하려면 "스타일" 목록에서 "색상 오버레이"를 선택하십시오.
5단계
오른쪽의 "색상 오버레이" 섹션으로 이동합니다. 오버레이의 색상 선택기를 클릭하고 오버레이 색상을 선택합니다. "확인"을 클릭하여 적용합니다. "레이어 스타일" 대화 상자가 닫히고 "레이어" 팔레트로 리디렉션됩니다.
6단계
"불투명도" 슬라이더("레이어" 팔레트" 상단에 있음)를 "100%"에서 설정하려는 투명도 수준으로 이동합니다. 대화 상자 아래에서 이미지의 투명도 수준을 측정할 수 있습니다. 이미지가 적절한 불투명도 수준이 되면 "확인"을 클릭합니다.