장치 중 하나의 Bluetooth 주소가 필요한 경우 Windows의 장치 관리자에서 가져올 수 있습니다. 16진수 주소에는 12개의 영숫자가 포함됩니다. Bluetooth 주소를 얻기 위해 랩톱이나 컴퓨터에 장치를 연결할 필요가 없습니다. Windows는 PC와 페어링된 모든 장치를 기억합니다.
설정 메뉴의 정보 섹션에서 Android 또는 iOS 기기의 블루투스 주소를 얻을 수 있습니다.
오늘의 비디오
팁
- 경우에 따라 Bluetooth 장치의 레이블에 인쇄된 주소를 찾을 수 있습니다.
- Bluetooth 장치가 비교적 인기가 있는 경우 온라인 검색을 수행하여 해당 주소를 찾을 수 있습니다. 사람들은 웹사이트, 포럼 또는 블로그에서 귀하의 장치에 대해 토론할 수 있습니다.
- 최후의 수단으로 장치와 함께 제공된 설명서를 읽으십시오. 사용 설명서에는 장치의 Bluetooth 주소가 포함될 수 있습니다.
- 컴퓨터가 Bluetooth를 지원하는 한 모든 장치와 페어링할 수 있습니다. 장치와 함께 제공된 사용 설명서의 지침에 따라 PC와 페어링하십시오. 그러면 블루투스 주소를 얻을 수 있습니다.
Windows에서 Bluetooth 주소 가져오기
1 단계

이미지 크레디트: 마이크로소프트의 이미지 제공
누르다 Windows-X -- 또는 마우스 오른쪽 버튼을 클릭하여 윈도우 로고 데스크탑 보기에서 -- 고급 사용자 메뉴를 표시하고 선택 기기 관리자 유틸리티를 시작합니다.
팁
Windows 7에서는 시작 버튼, 입력 장치 클릭 기기 관리자 유틸리티를 시작합니다.
2 단계
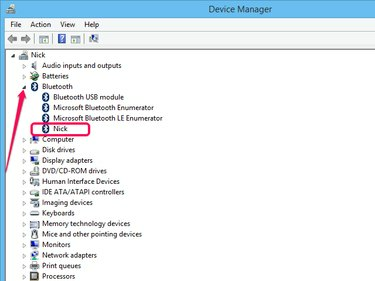
이미지 크레디트: 마이크로소프트의 이미지 제공
확장 블루투스 노드를 클릭하여 작은 화살 컴퓨터와 페어링된 모든 Bluetooth 장치를 표시하려면 옆에 있습니다.
장치를 수동으로 제거하지 않는 한 Windows는 장치를 기억하고 Bluetooth 섹션에 표시합니다.
3단계
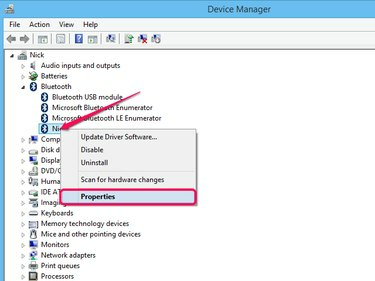
이미지 크레디트: 마이크로소프트의 이미지 제공
마우스 오른쪽 버튼으로 클릭 블루투스 장치 그리고 선택 속성 컨텍스트 메뉴에서 속성 대화 상자를 표시합니다.
4단계
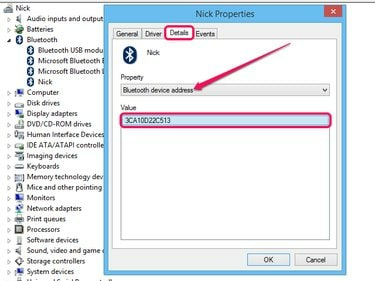
이미지 크레디트: 마이크로소프트의 이미지 제공
로 전환 세부 탭, 선택 블루투스 장치 주소 ~로부터 재산 드롭다운 상자를 클릭한 다음 값 상자에서 주소를 찾습니다. 주소는 다음을 포함해야 합니다. 12자의 영숫자.
팁
속성 대화 상자를 닫으려면 확인 또는 취소.
Android 또는 iOS 기기의 블루투스 주소 가져오기
기계적 인조 인간
Android 기기의 블루투스 주소를 찾으려면 앱 서랍을 열고 설정. 수도꼭지 전화 정보 -- 또는 태블릿 정보 장치가 태블릿 컴퓨터인 경우 -- 그런 다음 상태. 주소는 Bluetooth 주소 필드에 표시됩니다.
iOS
iOS 기기의 블루투스 주소를 얻으려면 설정 홈 화면에서 일반적인 그런 다음 탭 에 대한. 주소는 Bluetooth 섹션에 표시됩니다.




