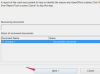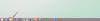Word 문서를 분기 페이지 광고로 만드는 방법
이미지 크레디트: DragonImages/iStock/게티 이미지
Microsoft Office 제품군의 일부인 Microsoft Word는 종종 워드 프로세싱 및 비즈니스 보고서, 편지 및 목록과 같은 것을 생성하기 위한 필수 소프트웨어로 생각됩니다. Word의 기능은 그 이상으로 확장되며 광고와 같은 판촉 자료를 만드는 데 도움이 될 수 있습니다. 잡지, 신문 또는 프로그램에 4분의 1 페이지 광고를 게재할 때 Word에서 문서를 준비하는 데 몇 가지 빠른 단계만 거치면 됩니다.
1 단계
자동으로 표준 8.5 x 11인치 페이지로 기본 설정되는 Word를 엽니다. "삽입" 메뉴를 풀다운하고 "텍스트 상자"를 선택합니다. 빈 Word 페이지를 한 번 클릭하면 페이지에 정사각형 모양의 프레임이 배치됩니다.
오늘의 비디오
2 단계
실제로 광고 크기에 대한 지침이 될 텍스트 상자의 프레임을 두 번 클릭하여 "텍스트 상자 서식 지정" 창을 표시합니다. "크기" 탭을 클릭하십시오.
3단계
"너비" 및 "높이" 상자에 치수를 입력합니다. 잡지의 4분의 1 페이지 광고는 신문의 4분의 1 페이지 광고와 크게 다를 수 있습니다. 예를 들어, Georgia Library Quarterly는 1/4 페이지 광고에 대해 3.5 x 4.875인치 공간을 제공하는 반면 Christian Covenant High School의 1/4 페이지 광고는 4 x 5인치입니다. "종횡비 잠금" 상자가 선택되어 있는지 확인하고 "확인" 버튼을 클릭하십시오. 화면에서 텍스트 상자의 크기가 조정됩니다.
4단계
텍스트 상자 안의 커서를 클릭하고 "고양이 장난감: 50% 할인!"과 같은 광고 제목을 입력합니다. 단어를 강조 표시하고 페이지 상단의 텍스트 도구 모음을 사용하여 글꼴, 크기, 위치 및 색상.
5단계
"Enter" 키를 몇 번 눌러 헤드라인 아래에 공백을 추가합니다. 웹사이트 주소, 매장 운영 시간, 제품 또는 서비스에 대한 세부 정보, 연락할 수 있는 가장 좋은 방법과 같은 나머지 광고 정보를 입력합니다.
6단계
광고 제목과 다른 텍스트 사이의 공백에서 커서를 클릭합니다. "삽입" 메뉴를 풀다운하고 "그림"을 클릭합니다. 회사 로고나 사진과 같은 자신의 이미지가 있는 경우 "파일에서"를 클릭하고 이미지를 검색한 다음 두 번 클릭하여 광고 공간에서 엽니다. 그렇지 않으면 "클립 아트"를 클릭하고 "검색 대상" 상자에 단어나 구를 입력한 다음 "이동"을 클릭하십시오. 결과를 스크롤하고 이미지를 두 번 클릭하여 광고에 추가합니다. 그래픽의 모서리를 잡고 그래픽과 텍스트가 모두 광고 상자의 범위에 맞도록 크기를 줄입니다.
7단계
텍스트 상자 프레임을 다시 두 번 클릭하고 "텍스트 상자 서식"을 선택하여 광고 배경에 색상을 지정합니다. "색상 및 선" 탭을 클릭하고 "채우기" 섹션 아래의 "색상" 메뉴를 풀다운한 다음 색상 상자를 클릭합니다. "확인"을 클릭하면 텍스트 상자 배경색이 변경됩니다.
8단계
"파일" 메뉴를 풀다운하고 "다른 이름으로 저장"을 클릭하고 광고 이름을 지정하고 컴퓨터에 저장합니다.