
다운로드 폴더는 파일 탐색기에서 찾을 수 있습니다.
이미지 크레디트: 마이크로소프트 제공
Chrome, Firefox 및 Internet Explorer와 같은 브라우저는 기본적으로 다운로드한 파일을 컴퓨터의 다운로드 폴더에 저장합니다. Windows에서 다운로드 폴더는 파일 탐색기의 폴더 섹션에 표시되며 Windows가 설치된 동일한 드라이브(예: C: 드라이브)의 사용자 폴더에도 있습니다. 컴퓨터에 여러 명의 사용자가 등록되어 있는 경우 각 사용자의 계정에는 별도의 폴더가 있습니다.
1 단계
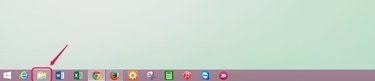
폴더와 유사한 파일 탐색기 아이콘을 클릭합니다.
이미지 크레디트: 마이크로소프트 제공
바탕 화면에서 "파일 탐색기" 아이콘을 클릭합니다. Metro View에 있는 경우 "이 PC" 아이콘을 클릭하여 파일 탐색기에 액세스할 수도 있습니다.
오늘의 비디오
2 단계

폴더 섹션에 있는 다운로드 폴더를 두 번 클릭합니다.
이미지 크레디트: 마이크로소프트 제공
폴더 섹션에서 "다운로드" 폴더를 두 번 클릭합니다. 파일 탐색기 설정에 따라 폴더가 크거나 작은 아이콘이나 목록으로 표시될 수 있습니다.
3단계

세부 정보 모드에서 보기를 통해 다운로드 폴더에서 다운로드한 파일을 쉽게 정렬하고 찾을 수 있습니다.
이미지 크레디트: 마이크로소프트 제공
다운로드 폴더에서 원하는 파일을 찾습니다. 파일을 이동하거나 삭제하지 않는 한 다운로드 폴더는 시간이 지남에 따라 다운로드한 모든 파일을 저장합니다. 세부 정보 모드에서 파일을 보는 경우 열 머리글 막대가 파일을 정렬하여 검색을 쉽게 하는 데 도움이 됩니다. "날짜"를 클릭하여 가장 최근에 다운로드한 파일을 맨 위에 정렬하여 마지막으로 다운로드한 파일을 찾습니다. "이름"을 클릭하거나 해당 열을 사용하여 파일 유형 및 크기를 기준으로 알파벳순으로 정렬할 수도 있습니다. "길이" 열은 비디오 또는 오디오 파일의 시간 길이를 나타냅니다.
팁
다운로드 폴더로 이동하는 다른 방법은 Windows가 설치된 드라이브에서 시작하는 것입니다. 드라이브를 두 번 클릭한 다음 "사용자" 폴더를 두 번 클릭합니다. 나열된 옵션 중에서 사용자 이름을 선택하고 해당 폴더를 두 번 클릭합니다. 이제 "다운로드" 폴더를 두 번 클릭하여 다운로드한 파일에 액세스할 수 있습니다.
각 브라우저의 기본 다운로드 폴더는 Windows 다운로드 폴더이지만 각 브라우저의 설정 또는 옵션 메뉴에서 대상 폴더를 변경할 수 있습니다. 다운로드할 때 각 파일을 저장할 위치를 묻는 메시지를 표시하도록 Chrome 및 Firefox를 설정할 수도 있습니다.
다운로드 폴더는 몇 달 또는 몇 년에 걸쳐 다운로드한 모든 파일을 저장하는 데 사용하는 경우 혼잡해질 수 있습니다. 저장하려는 파일을 정기적으로 다른 위치에 복사한 다음 다운로드 폴더를 지워서 새 파일을 다운로드할 때 쉽게 찾을 수 있도록 하십시오.



