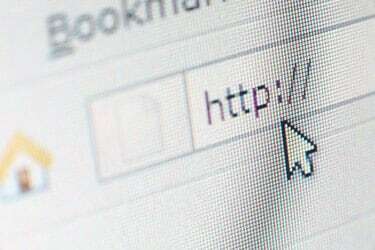
이미지 크레디트: arcoss/iStock/게티 이미지
이런 일이 발생했다면 손을 들어 보세요. 워드 프로세서를 따라 타이핑을 하다가 갑자기 커서가 다른 곳으로 이동하는 경우가 종종 있습니다. 결과는 잘못된 위치에 입력된 긴 텍스트 덩어리가 될 수 있습니다. 기껏해야 번거롭고 최악의 경우 편집의 악몽입니다.
그렇다면 가장 가능성이 높은 범인
원인은 무엇입니까? 마우스나 마우스 드라이버에 일종의 결함이 있을 가능성은 항상 있지만 솔직히 말해서 그럴 수 있습니다. 문제 해결이 정말 어렵습니다. 커서 점프는 실수로 노트북의 터치패드.
오늘의 비디오
그것에 대해 생각해보십시오. 해당 장치는 만지다. (이름에 바로 있습니다.) 따라서 입력하는 동안 손바닥이나 엄지손가락이 터치패드에 조금이라도 닿으면 커서가 현재 화면에 있는 곳으로 이동합니다. 마치 의도적으로 로 터치패드를 탭한 것과 같습니다. 손가락.
종이 한 장에서 메모를 필기할 때와 같이 시선을 돌리면 그 점프를 놓치기 쉽고, 결국 잘못된 위치에 있는 텍스트를 보게 됩니다.
좋아, 하지만 당신은 그것에 대해 무엇을 할 수 있습니까? 이 문제에 대해 세 가지 가능한 수정 사항이 있습니다.
마우스 꽂기
많은 랩톱에서 시스템이 외부 마우스를 감지하면 자동으로 터치패드를 비활성화합니다. 따라서 USB 마우스를 연결하든 무선 마우스를 설정하든 문제를 즉시 해결할 수 있습니다. (그렇지 않다면 노트북에 설치된 마우스 드라이버 소프트웨어를 확인하세요. 이 옵션을 수동으로 활성화해야 할 수도 있습니다.)
터치패드 비활성화 키 찾기
일부 노트북에서는 터치패드를 직접 끌 수 있습니다. 예를 들어 Asus UX305F에서 Fn-F9를 누르면 터치패드가 비활성화되고 외부 마우스는 계속 작동할 수 있습니다. 시스템에 유사한 옵션이 있는지 알아보려면 랩톱 설명서를 참조하십시오. 또는 기능 키를 스캔하여 슬래시 또는 X 표시가 있는 터치패드처럼 보이는 항목이 있는지 확인합니다. 그렇다면 터치패드 토글 키입니다.
마우스 소프트웨어 설정 시도
Windows 10에는 우발적인 클릭 문제를 최소화하는 데 도움이 되도록 설계된 기능이 포함되어 있습니다. 액세스하려면 검색 창에서 을 클릭하고 "마우스"를 입력한 다음 "마우스 및 터치패드 설정"을 클릭하십시오.
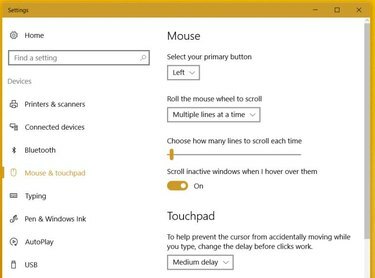
이미지 크레디트: 릭 브로이다/테크왈라
터치패드 설정 영역에서 풀다운 메뉴를 클릭하고 중간 지연으로 설정합니다. 저것 ~해야한다 위에서 설명한 문제를 해결하면서 터치패드를 정상적으로 사용할 수 있습니다. 터치패드 탭 인식 지연은 Windows에서 입력을 감지한 경우에만 발생합니다. 여전히 문제가 발생하면 지연을 Long으로 조정해 보십시오.



