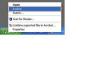다른 노트북과 마찬가지로 HP Pavilion 노트북 시리즈에는 외부 연결 마우스 대신 터치패드가 내장되어 있습니다. 대부분의 사용자는 마우스 대신 터치패드를 사용하는 데 익숙해지지만 다른 사용자는 마우스의 느낌을 선호합니다. 다른 사람들은 입력하는 동안 실수로 터치패드에 브러시를 대고 좌절감을 느낄 수 있으며, 이로 인해 화면 커서가 새로운 지점으로 이동하여 입력과 집중을 방해할 수 있습니다. 입력하는 동안 터치패드를 비활성화하도록 설정하거나 터치패드를 완전히 비활성화할 수 있습니다. 터치패드를 완전히 비활성화하려면 외부 마우스를 사용해야 합니다.
입력하는 동안 비활성화
1 단계
"시작"을 클릭한 다음 "제어판"을 클릭하십시오. 왼쪽 열에서 "클래식 보기"를 선택합니다.
오늘의 비디오
2 단계
"마우스"를 엽니다. "태핑" 탭을 선택하십시오.
3단계
'입력' 섹션에서 '입력할 때 끄기' 확인란을 클릭합니다.
4단계
"마지막 키 적중 후 지연" 설정을 원하는 설정으로 밉니다. 이렇게 하면 입력 후 터치패드가 비활성화되는 시간이 변경되어 원할 때 터치패드를 계속 사용할 수 있지만 우발적인 커서 점프 및 클릭을 방지하는 데 도움이 됩니다.
5단계
"적용" 버튼을 클릭한 다음 "확인"을 클릭합니다.
완전히 비활성화
1 단계
일부 HP Pavilion 노트북에는 터치패드용 켜기/끄기 스위치가 있습니다. 터치패드 근처에서 스위치를 찾으십시오. 가능한 경우 버튼을 누릅니다. 그렇지 않으면 제어판으로 돌아가야 합니다.
2 단계
"시작"을 클릭한 다음 "제어판"을 클릭하십시오. 아직 선택하지 않은 경우 왼쪽 열에서 "클래식 보기"를 선택합니다.
3단계
"마우스" 아이콘을 두 번 클릭합니다.
4단계
"사용 안 함" 버튼을 찾아 클릭합니다. "적용"을 클릭한 다음 "확인"을 클릭하여 닫습니다. 터치패드를 다시 활성화하려면 "마우스"로 돌아가서 "활성화"를 클릭하십시오.
팁
터치패드를 비활성화했고 외부 마우스가 없는 경우 키보드에서 "Windows" 키를 누릅니다. "mouse"를 입력하고 "Enter" 키를 눌러 마우스 속성 창으로 이동합니다. "Tab" 버튼과 화살표 키를 사용하여 필드 사이를 이동하고 "Enter" 키를 사용하여 선택합니다.
이전 버전의 Windows에서 제어판은 시작 메뉴의 "설정" 아래에 있을 수 있습니다.